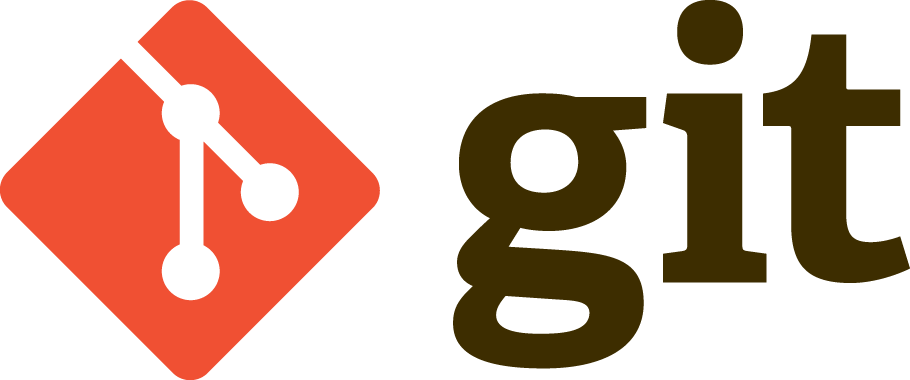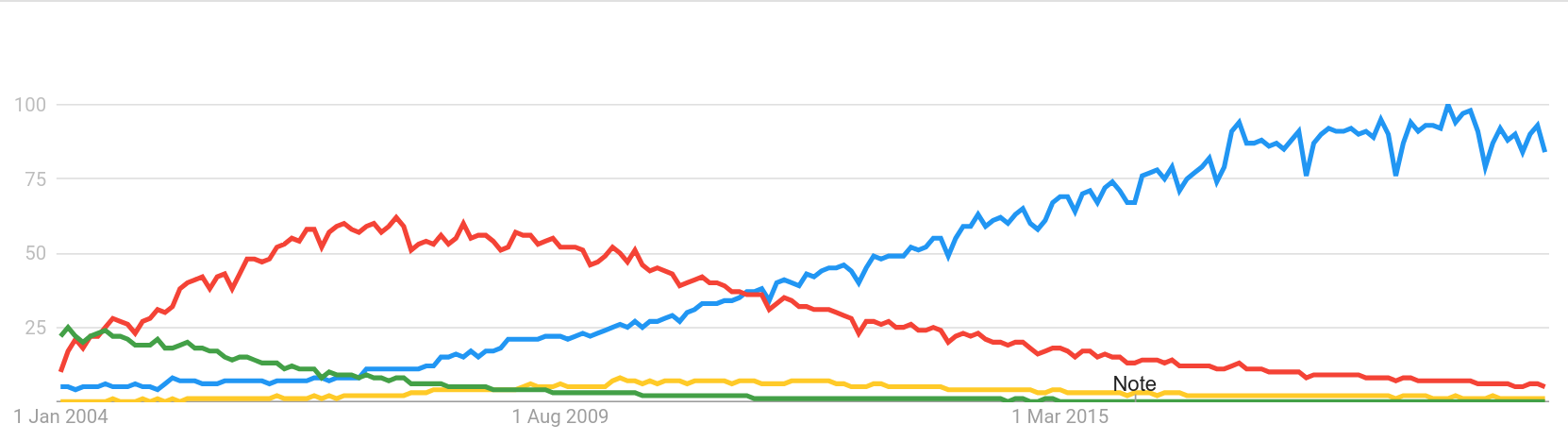- Why version control?
- Git
- Configuration
- Documentation
- Troubleshooting & getting help
- Recording history
Break
- Working with branches
Lunch Break
- Exploring the past
- Undoing
Break
- Remotes
- Collaborating
Why version control?¶
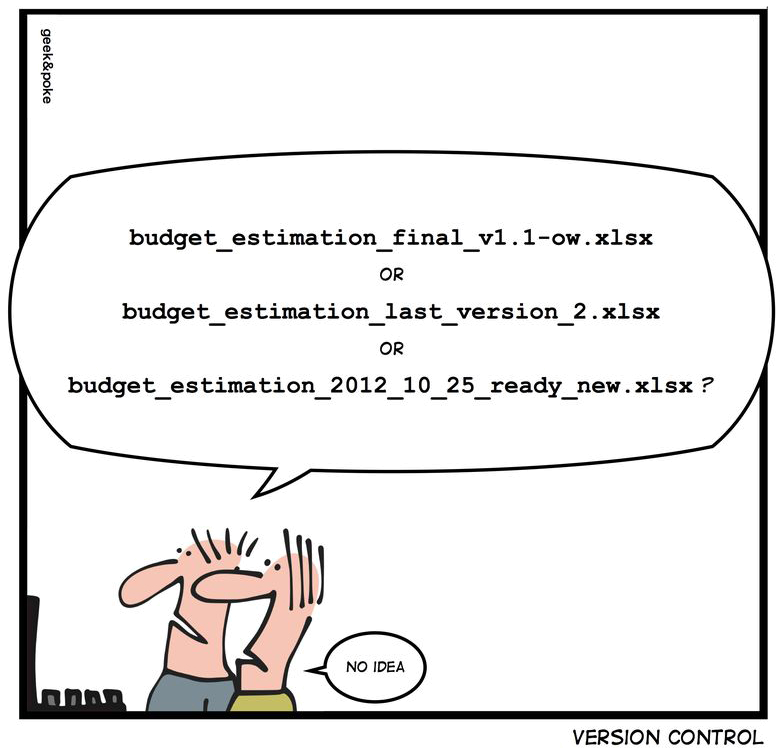
Why version control?
A sophisticated form of backup¶
There are two kinds of people: those who do their backups well and those who will.
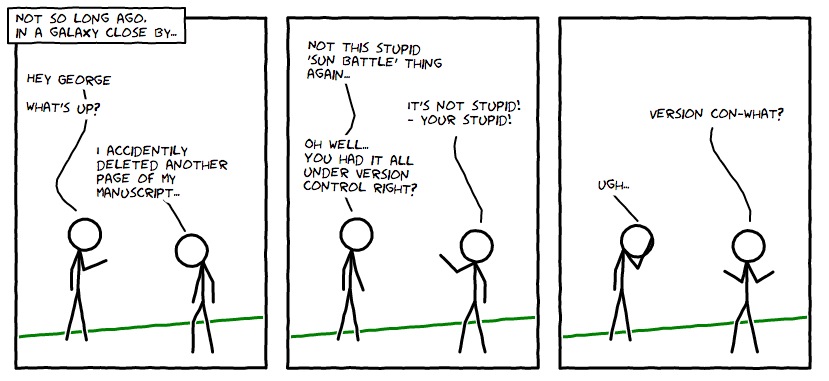

Git
Git is an open source distributed version control system (DVCS) created in 2005 by Linus Torvalds for the versioning of the Linux kernel during its development.
In distributed version control systems, the full history of projects lives on everybody's machine—as opposed to being only stored on a central server as was the case with centralized version control systems CVCS. This allows offline work, huge speedups, easy branching, and multiple backups. DVCS have taken over CVCS.
Git is extremely powerful and has strong branching capabilities. Since the early 2010s, it has become the most popular DVCS, increasingly rendering other systems quite marginal.
Git
All commands start with git.
A typical command is of the form:
git <command> [flags] [arguments]
Example:
We already saw the following:
git config --global "Your Name"
Configuration¶
Configuration
Global configuration¶
From anywhere, with the --global flag.
There are a number of configurations necessary to set before starting to use Git.
Configuration
Global configuration¶
Set the name and email address that will appear as signature of your commits:
git config --global user.name "Your Name"
git config --global user.email "your@email"
Configuration
Global configuration¶
Set the text editor you want to use with Git:
git config --global core.editor "editor" # e.g. "nano", "vim", "emacs"
Configuration
Global configuration¶
Format line endings properly:
git config --global core.autocrlf input # if you are on macOS or Linux
git config --global core.autocrlf true # if you are on Windows
Example:
git config --list
Configuration
Project-specific configuration¶
You can set configurations specific to a single repository (e.g. maybe you want to use a different email address for a certain project).
In that case, make sure that you are in the repository you want to customize and run the command without the --global flag.
Example:
cd /path/to/project
git config user.email "your_other@email"
Documentation¶
Documentation
Man pages¶
You can access the man page for a git command with either of:
git <command> --help
git help <command>
man git-<command>
Note:
Throughout this workshop, I will be using < and > to indicate that an expression needs to be replaced by the appropriate expression (without those signs).
man git-commit
git commit -h
Troubleshooting Getting help¶

Troubleshooting & getting help
"Listen" to Git!¶
Git is extremely verbose: by default, it will return lots of information. Read it!
These messages may feel overwhelming at first, but:
- they will make more and more sense as you gain expertise
- they often give you clues as to what the problem is
- even if you don't understand them, you can use them as Google search terms
Troubleshooting & getting help
(Re-read) the doc¶
As I have no memory, I need to check the man pages all the time. That's ok! It is quick and easy.
For more detailed information and examples, I really like the Official Git manual.
Troubleshooting & getting help
Don't panic
Be analytical
Be analytical
It is easy to panic and feel lost if something doesn't work as expected.
Take a breath and start with the basis:
- make sure you are in the repo (
pwd) and the files are where you think they are (ls -a) - inspect the repository (
git status,git diff,git log). Make sure not to overlook what Git is "telling" you there
Commit and push often to be safe.
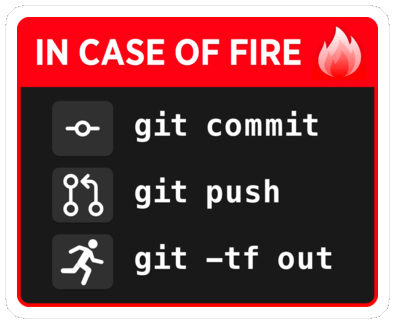
Recording history¶
Recording history
Create the project root¶
- Navigate to the location where you want to create your project.
- Create a new directory with the name of your project.
**Never use spaces in names and paths.**
pwd
cd ~/parvus/ptmp
pwd
ls
mkdir ocean_temp
ls
Recording history
Put the project under version control¶
**Make sure to enter your new directory before initializing version control.**
A classic mistake leading to lots of confusion is to run git init outside the root of the project.
pwd
cd ocean_temp
pwd
ls -a
git init
ls -a
ls -a .git
git status
**Under the hood**
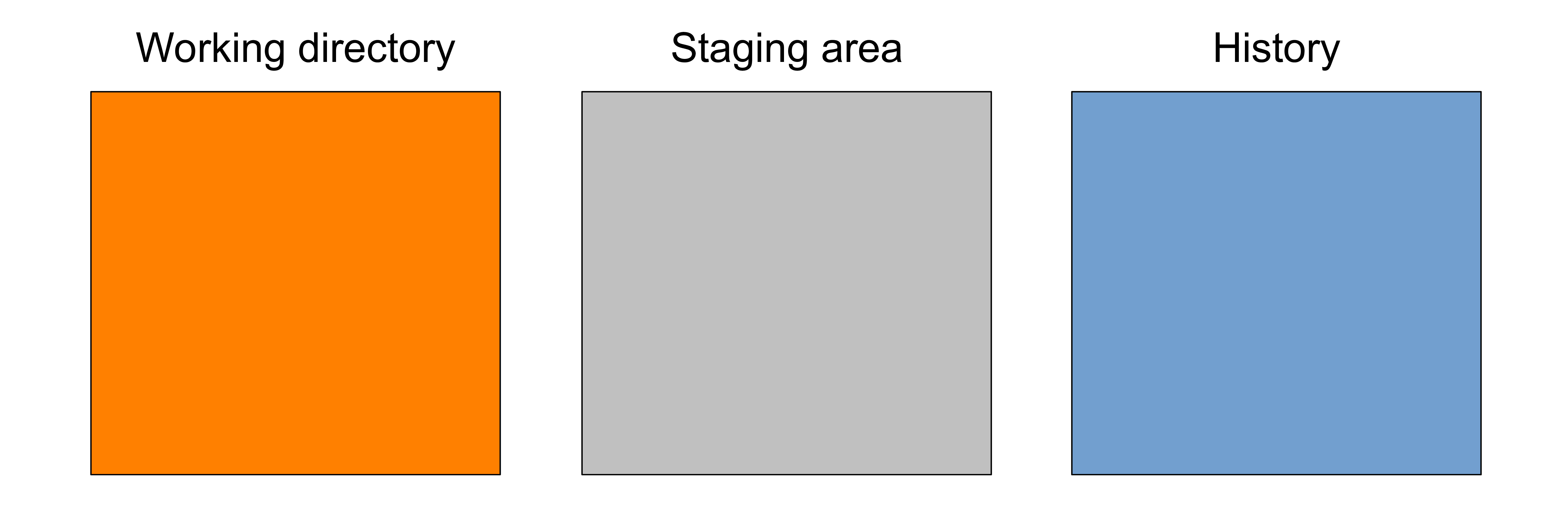
**Under the hood**
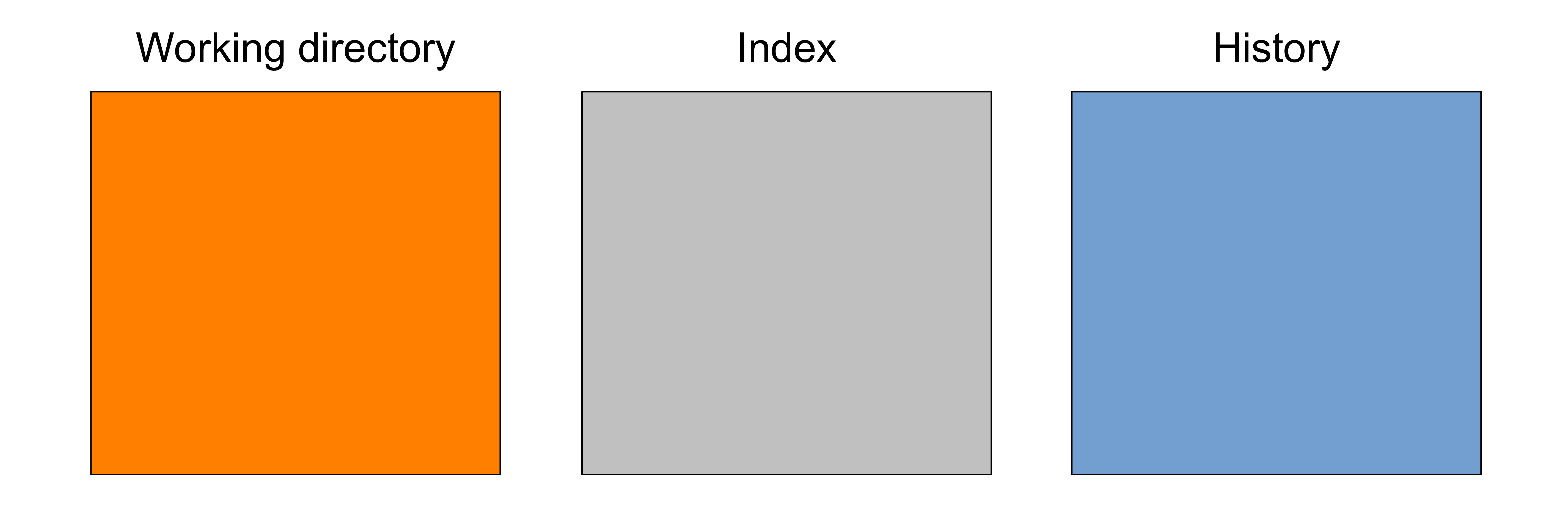
**Under the hood**
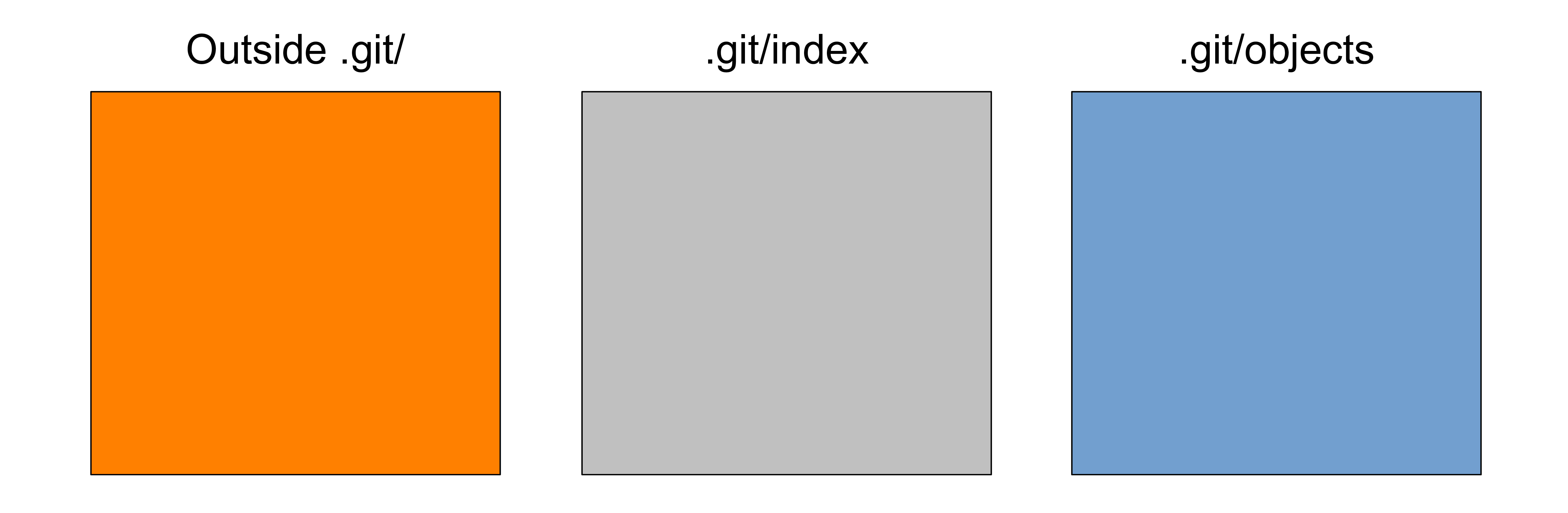
**Under the hood**
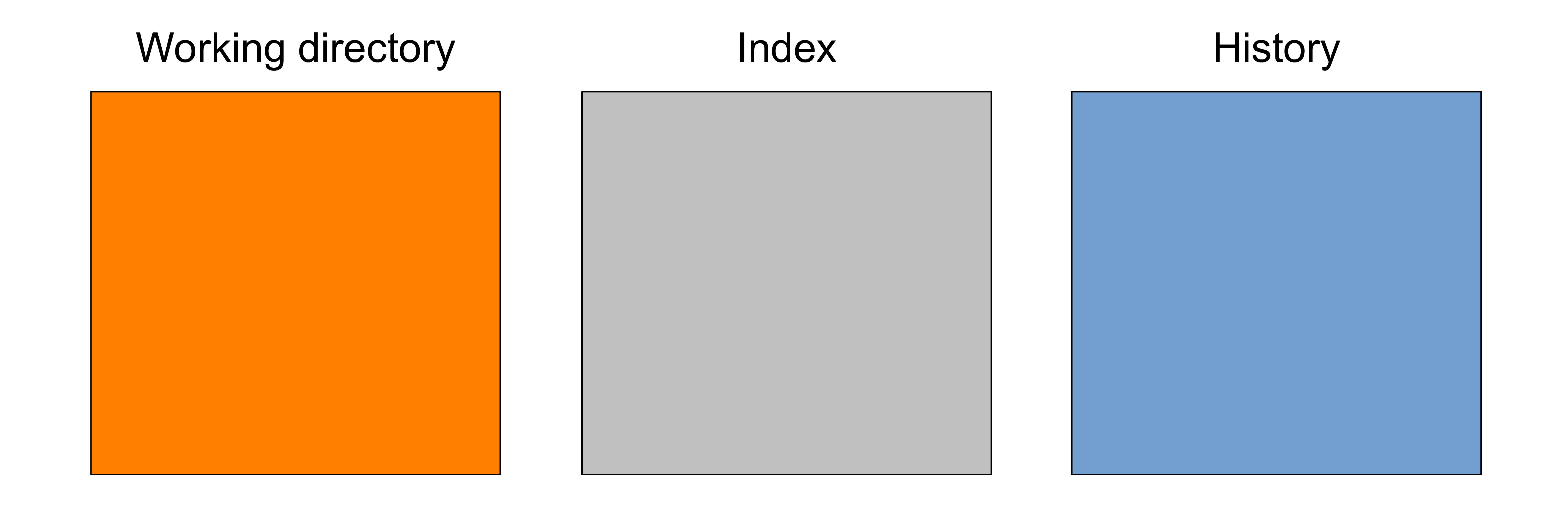
**Under the hood**
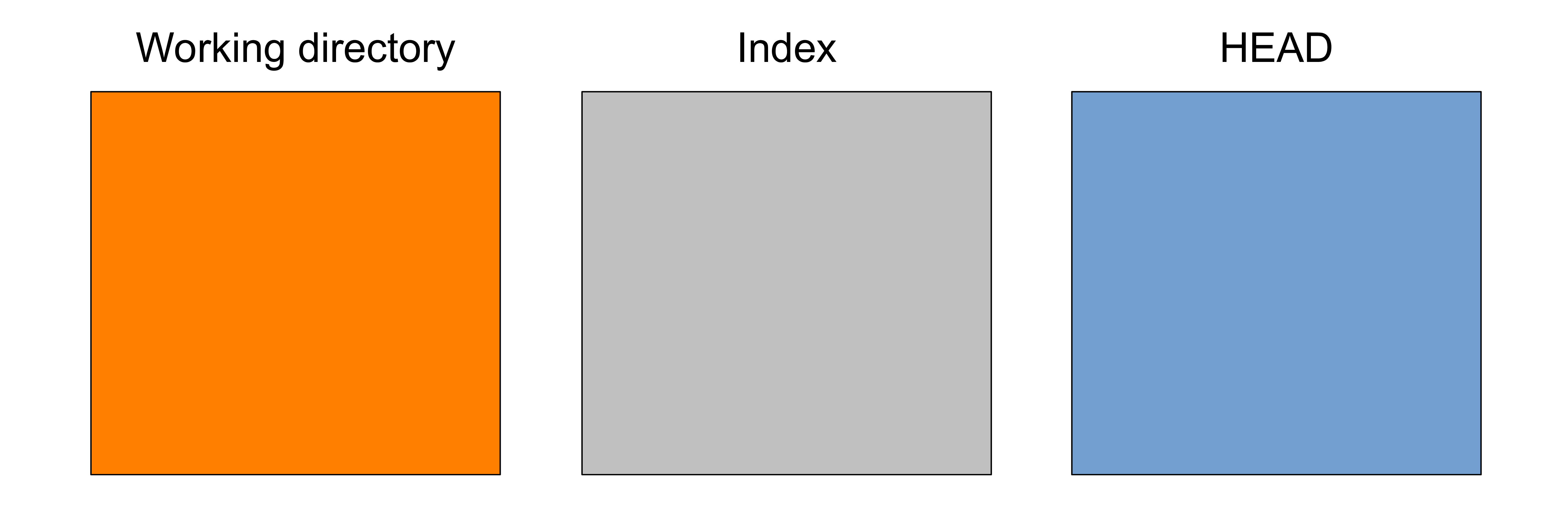
**Under the hood**
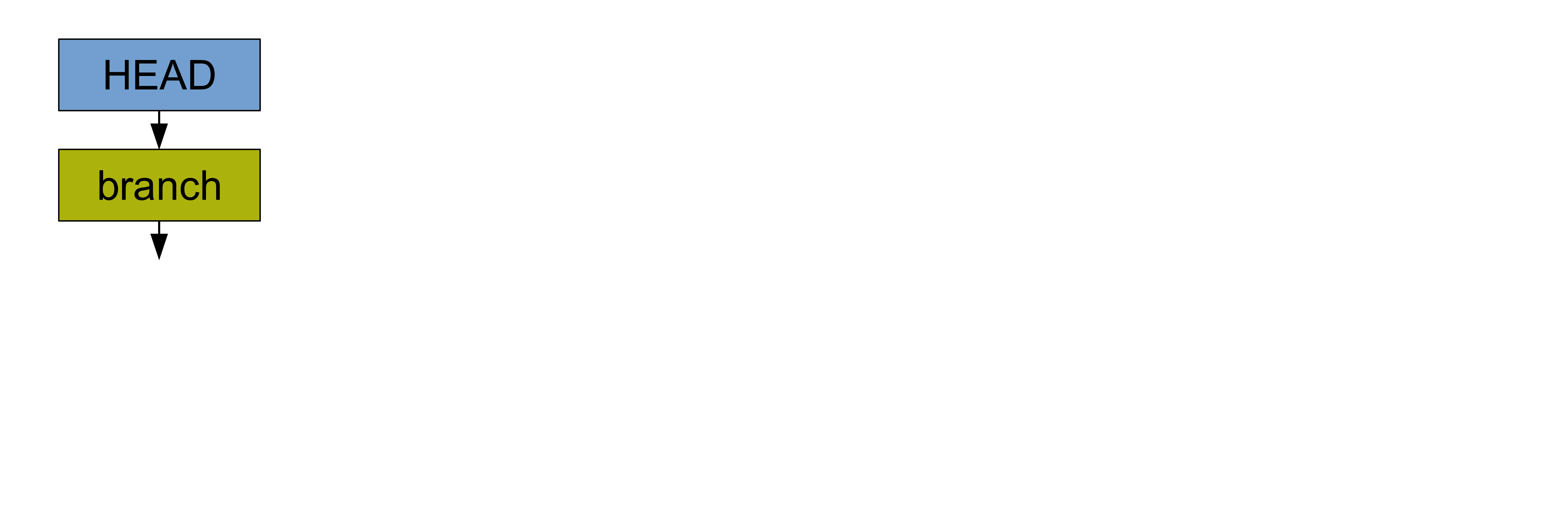
**Under the hood**
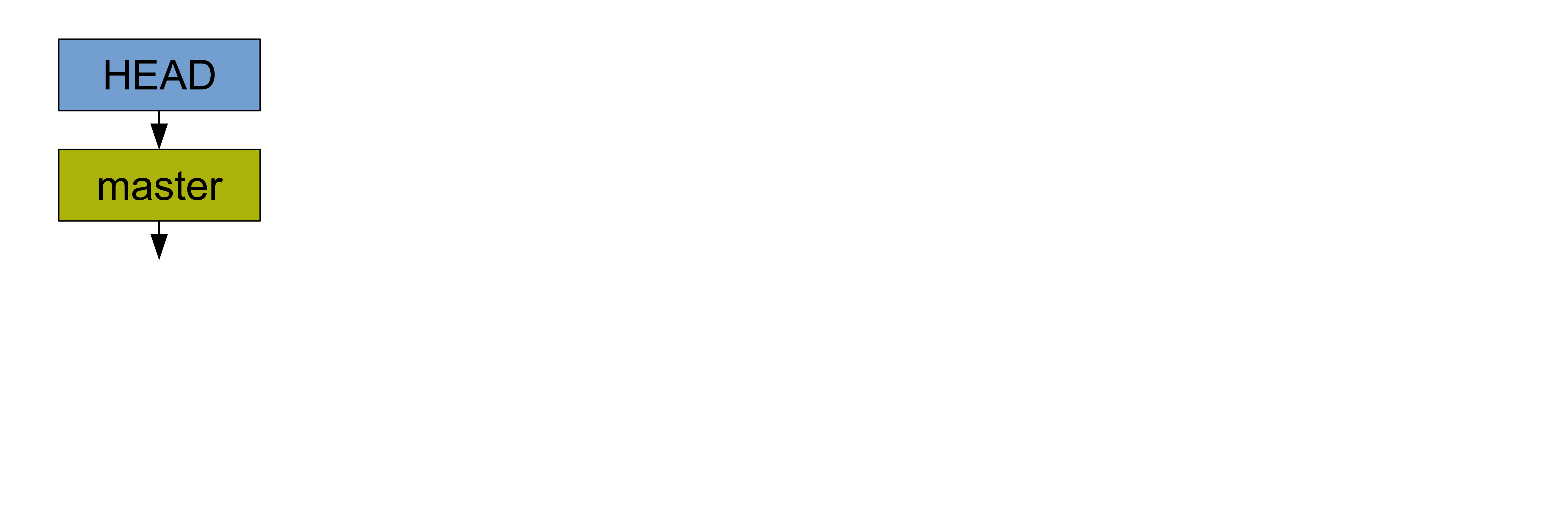
**Under the hood**
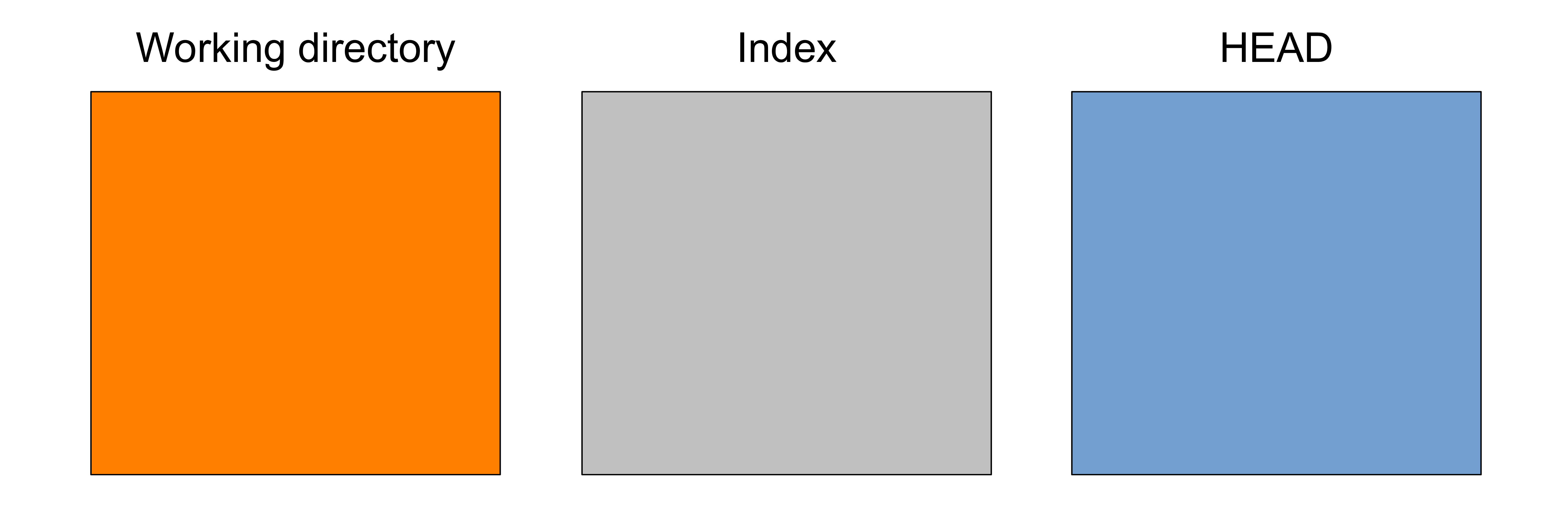
**Under the hood**
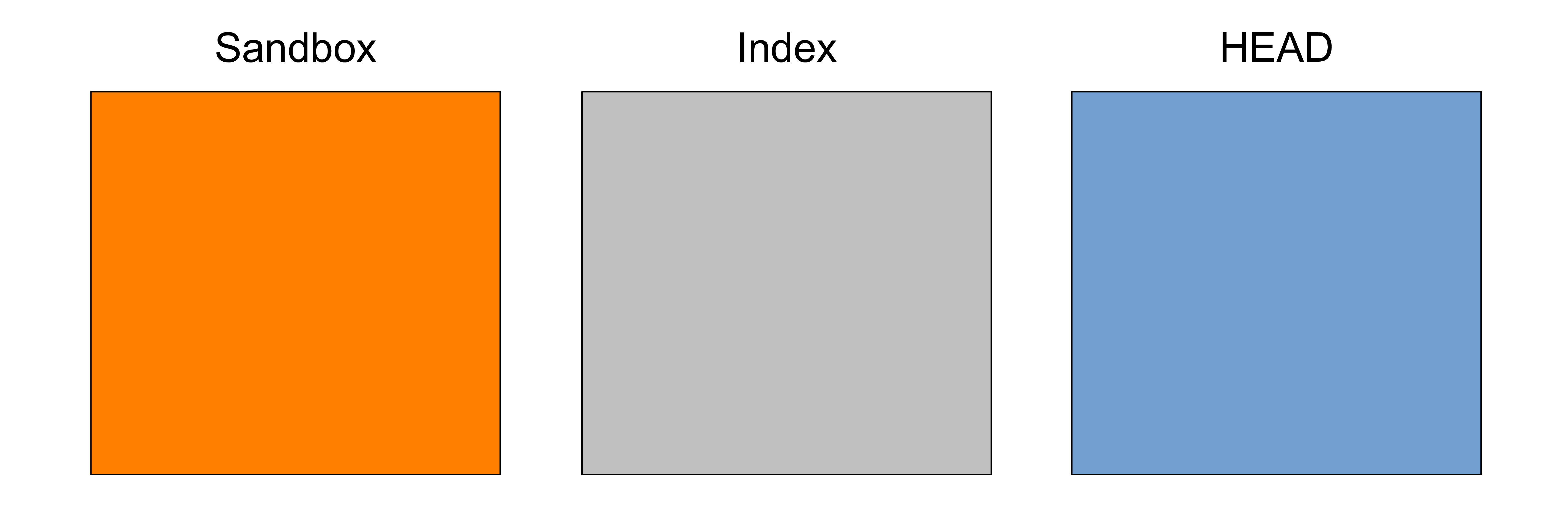
Recording history
Create a sensible project structure¶
mkdir src result ms data
ls -a
tree
git status
Recording history
Add first file¶
Note: Git—which is such a powerful tool—works on any text files.
If you write your manuscript as a text file (e.g. .org, .md, .Rmd, .txt, .ipynb) rather than a MS Word or LibreOffice Writer file, you can put it under version control.
This has countless advantages, from easy versioning to easy collaboration.
echo "import numpy as np
years = list(range(2001, 2020))" > src/enso_model.py
tree
git status
**Under the hood**
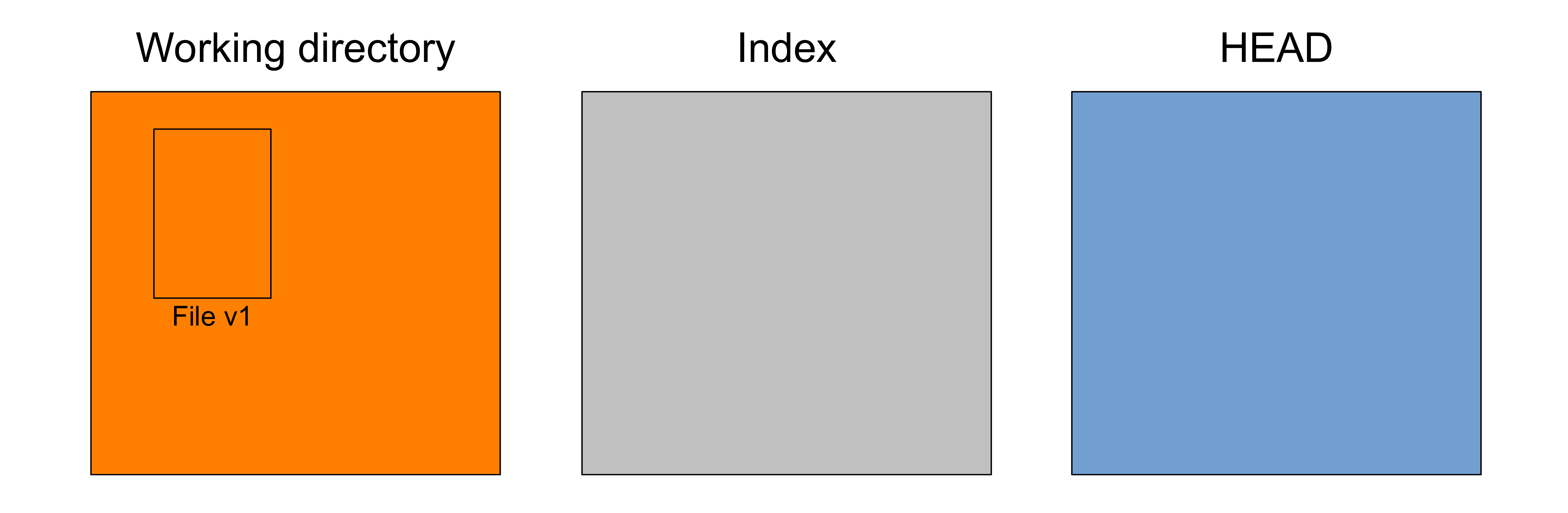
git add .
git status
**Under the hood**
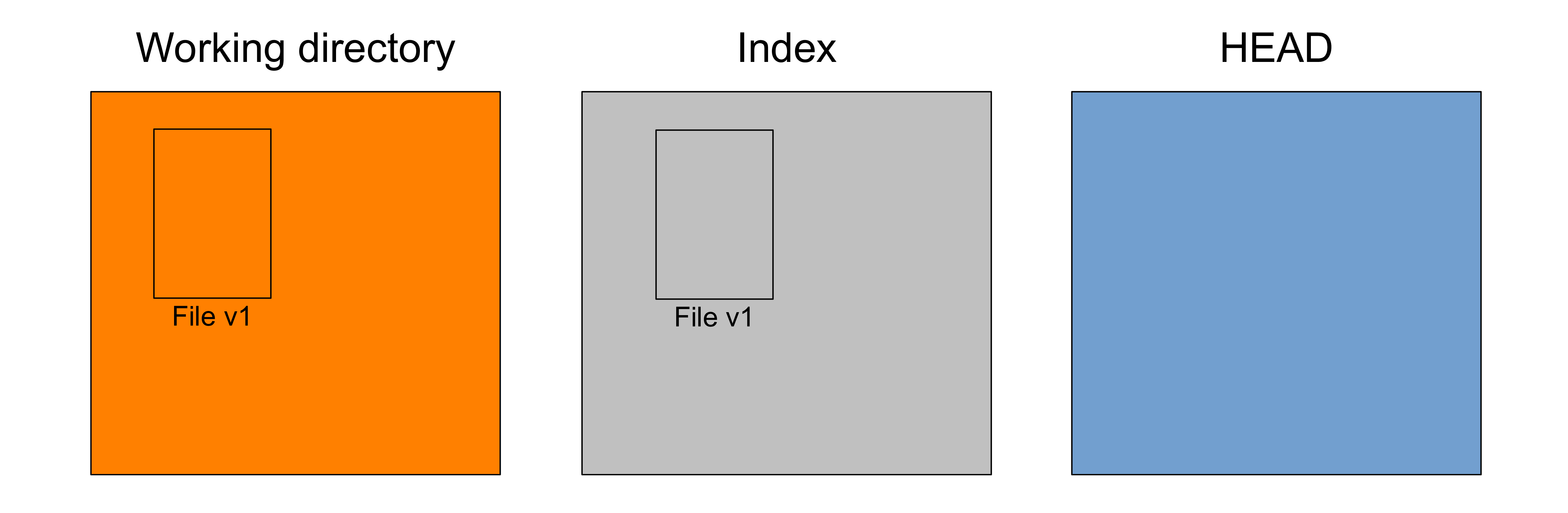
git commit -m "Initial commit"
git status
**Under the hood**
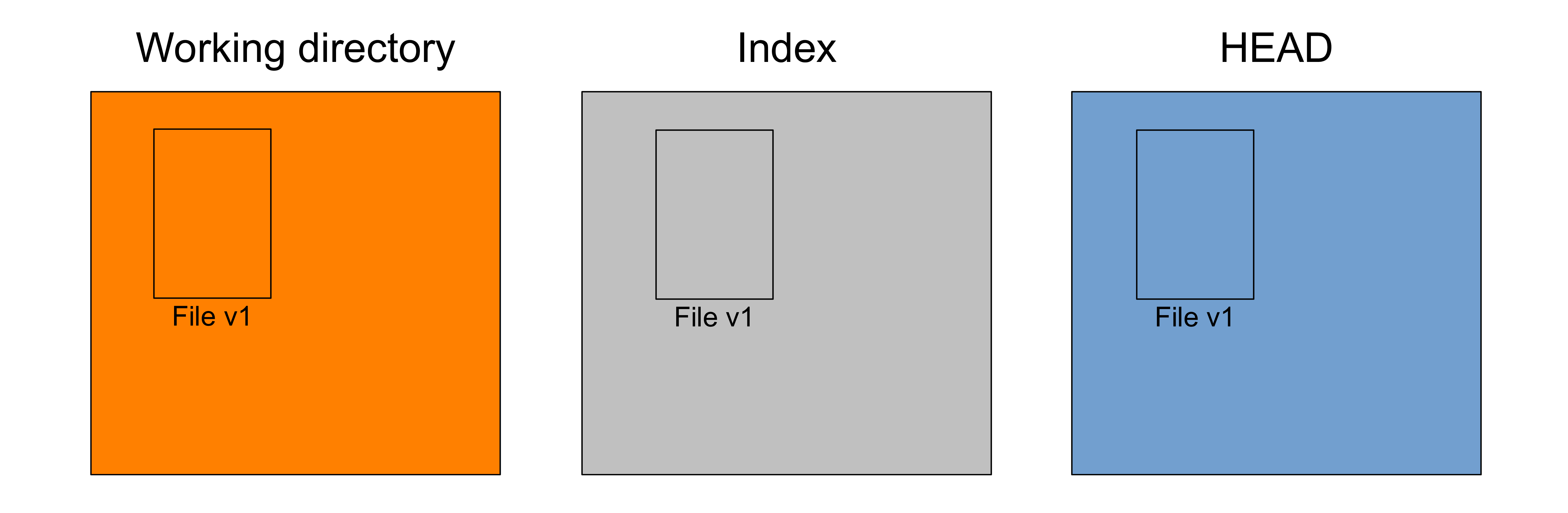
**Under the hood**
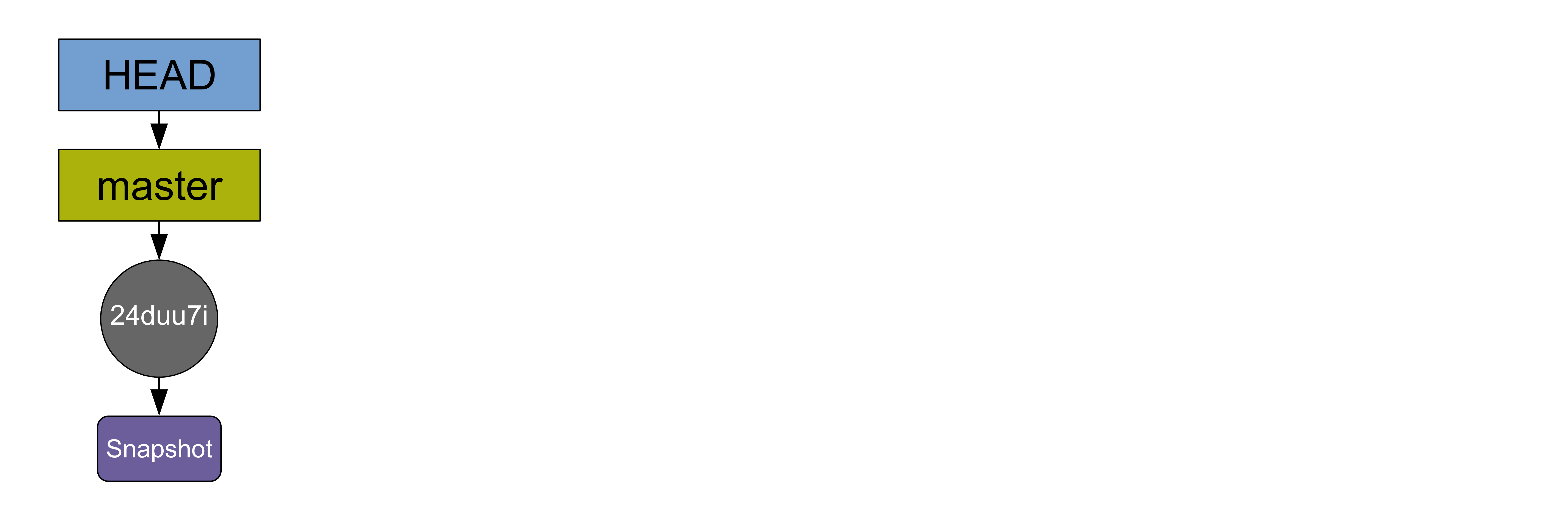
Recording history
SHA-1 checksum¶
Each commit is identified by a unique 40-character SHA-1 checksum. People usually refer to it as a “hash”.
The short form of a hash only contains the first 7 characters, which is generally sufficient to identify a commit.
After you committed, Git gave you the short form of the hash of your first commit.
Use the present tense
The first line is a summary of the commit and is less than 50 characters long
Leave a blank line below
Then add the body of your commit message with more details
Use the present tense
The first line is a summary of the commit and is less than 50 characters long
Leave a blank line below
Then add the body of your commit message with more details
Recording history
Example of a good commit message:
git commit -m "Reduce boundary conditions by a factor of 0.3
Update boundaries
Rerun model and update table
Rephrase method section in ms"
emacsclient -c src/enso_model.py # Replace 'emacsclient -c' by your text editor of choice
git status
**Under the hood**
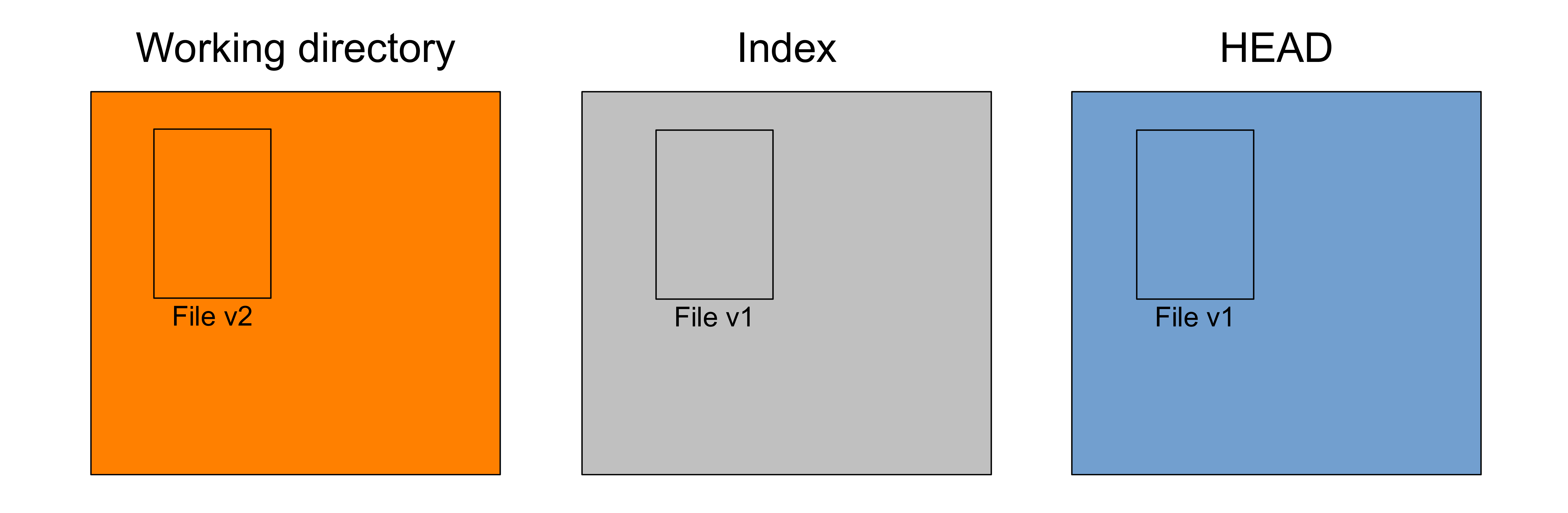
git add .
git status
**Under the hood**
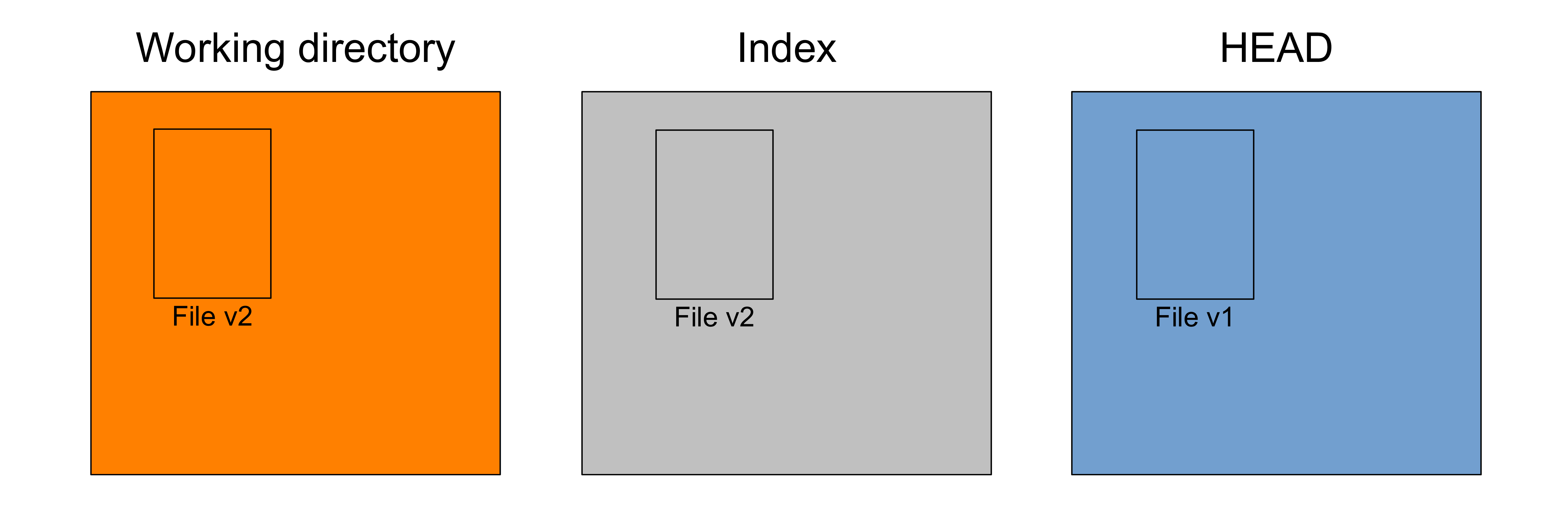
git commit -m "Modify enso script"
git status
**Under the hood**
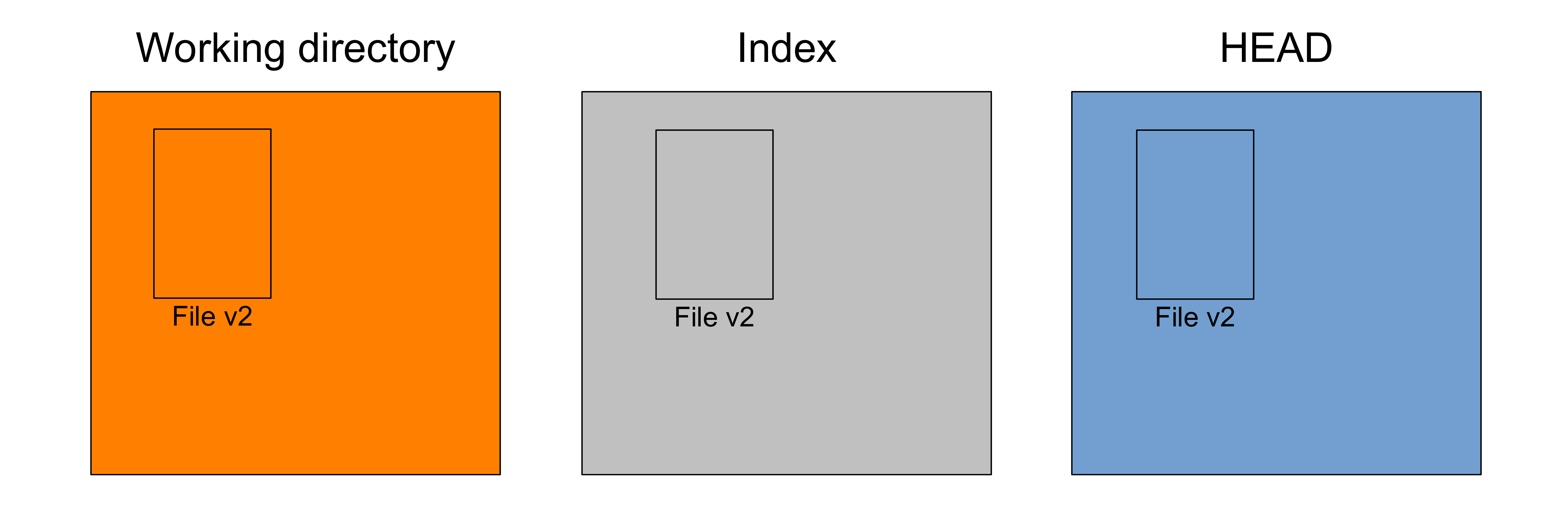
**Under the hood**
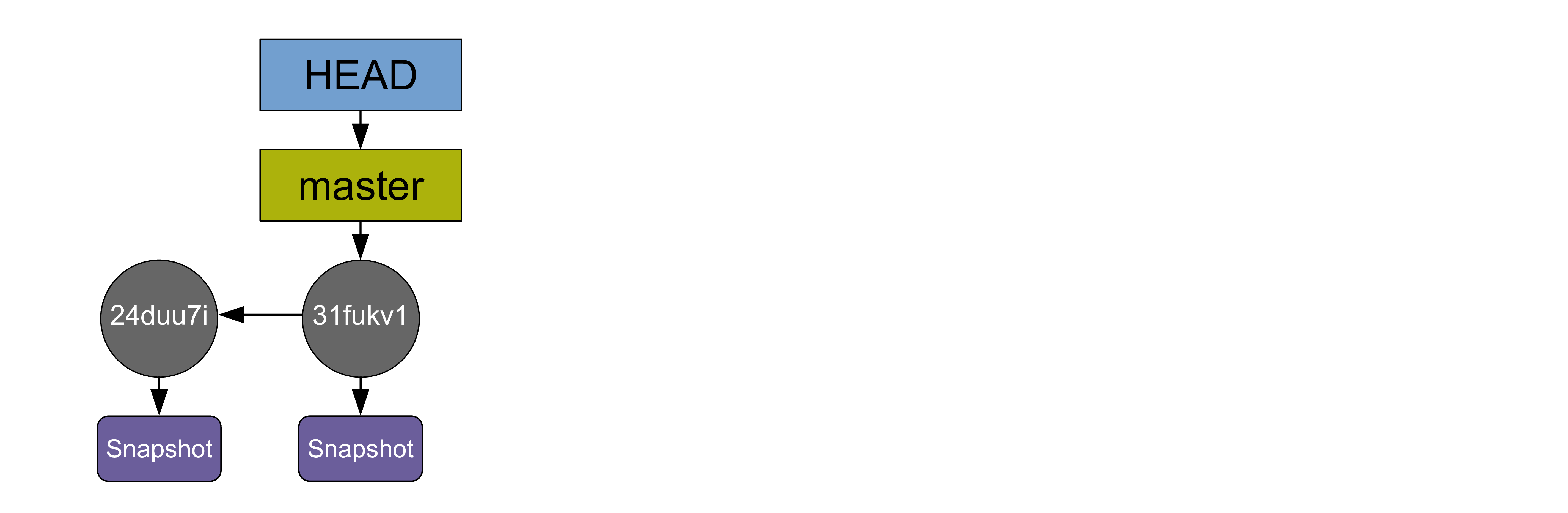
Recording history
Excluding from version control¶
There are files you really should put under version control, but there are files you shouldn't.
Put under vc¶
- Scripts
- Manuscripts and notes
- Makefile and the like
Do not put under vc¶
- Non-text files (e.g. images, office documents)
- Outputs that can be recreated by running code
Recording history
Excluding from version control¶
You want to have a clean working directory, so you need to tell Git to ignore those files.
You do this by adding them to a file that you create in the root of the project called .gitignore.
touch result/graph.png
tree
git status
echo /result/ > .gitignore
cat .gitignore
git status
Recording history
.gitignore rules¶
Each line in a .gitignore file specifies a pattern.
Blank lines are ignored and can serve as separators for readability.
Lines starting with # are comments.
To add patterns starting with a special character (e.g. #, !), that character needs escaping with \.
Trailing spaces are ignored unless they are escaped with \.
! negates patterns (matching files excluded by previous patterns become included again). However it is not possible to re-include a file if one of its parent directories is excluded (Git doesn’t list excluded directories for performance reasons). One way to go around that is to force the inclusion of a file which is in an ignored directory with the option -f.
Example: git add -f <file>
Patterns ending with / match directories. Otherwise patterns match both files and directories.
/ at the beginning or within a search pattern indicates that the pattern is relative to the directory level of the .gitignore file. Otherwise the pattern matches anywhere below the .gitignore level.
Examples:
- foo/bar/ matches the directory foo/bar, but not the directory a/foo/bar
- bar/ matches both the directories foo/bar and a/foo/bar
* matches anything except /.
? matches any one character except /.
The range notation (e.g. [a-zA-Z]) can be used to match one of the characters in a range.
A leading **/ matches all directories.
Example: **/foo matches file or directory foo anywhere. This is the same as foo
A trailing /** matches everything inside what it precedes.
Example: abc/** matches all files (recursively) inside directory abc
/**/ matches zero or more directories.
Example: a/**/b matches a/b, a/x/b, and a/x/y/b
git tag
git tag -a J_Climate_2009 -m "State of project at the publication of paper"
git show J_Climate_2009
git tag
git tag J_Climate_2009_light
git show J_Climate_2009_light
git tag
**Under the hood**
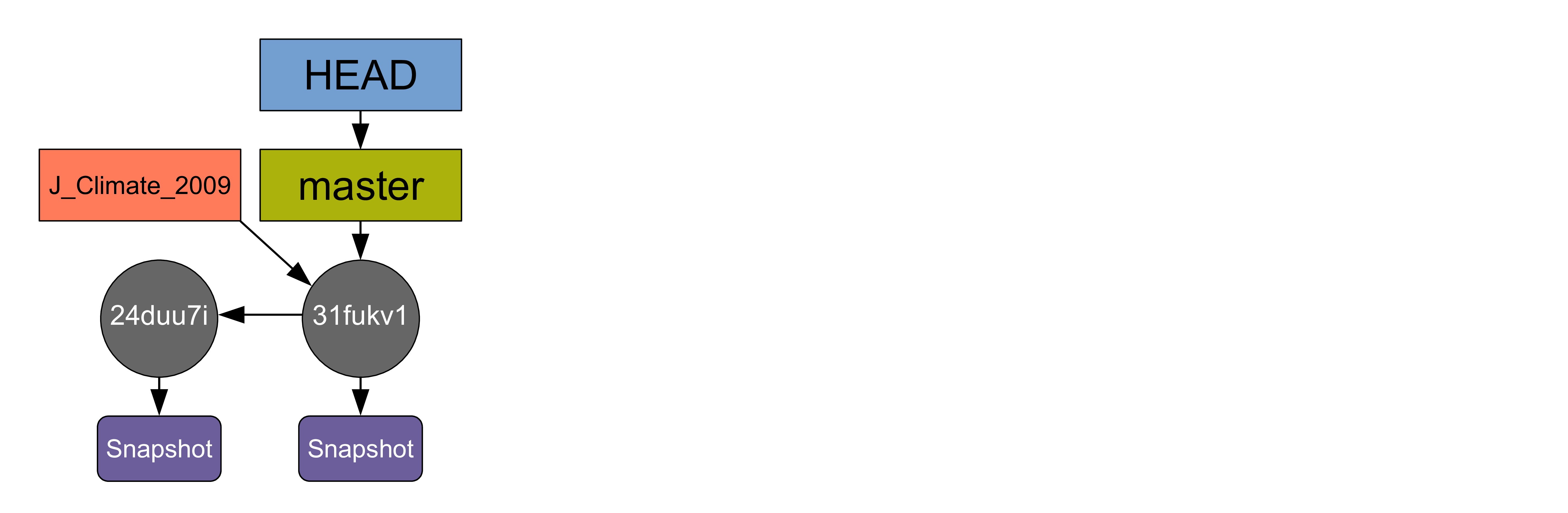
**Under the hood**
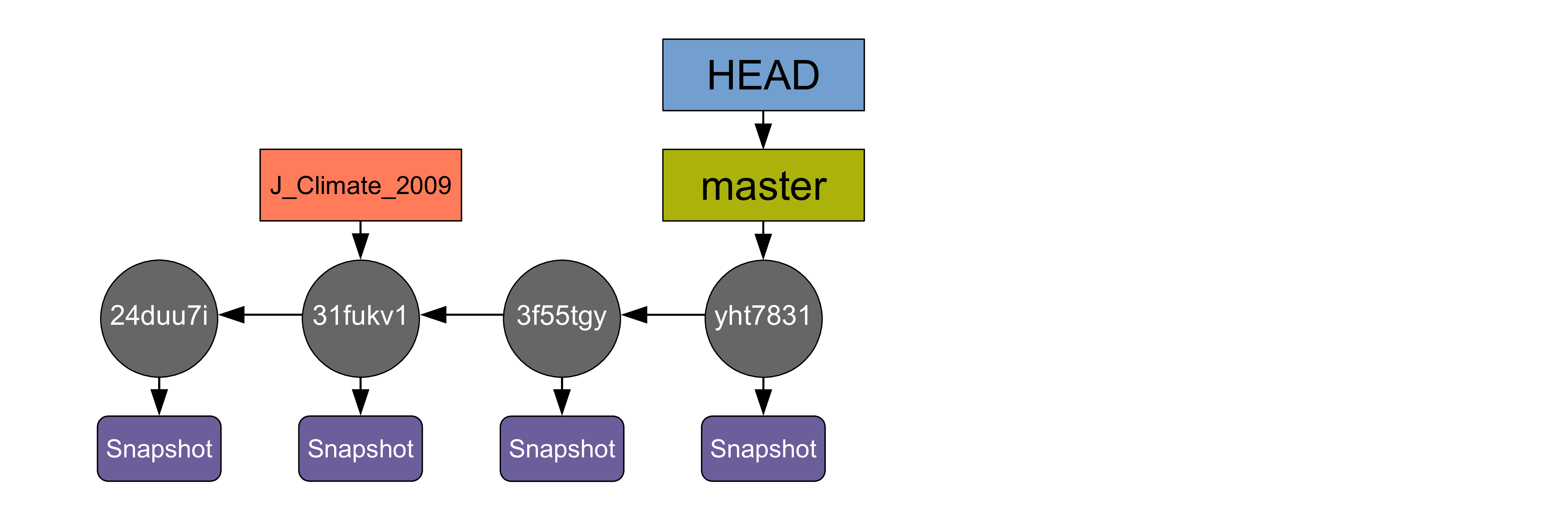
git tag -d J_Climate_2009_light
git tag
Recording history
Let's create more selective snapshots¶
We made our first commit with:
git add .
git commit -m "Initial commit"
git add . stages all new changes in the repo.
It is even possible to commit all changes to the tracked files, staged or not, with git commit -a -m "Some message". With this command, you can thus skip the staging area entirely.
While these commands are convenient, you seldom want to do that: chances are, you'd be committing a mixed bag of changes that aren't grouped sensibly.
This creates a messy history that will be hard to navigate in the future (and will be hell for your collaborators).
Recording history
Let's create more selective snapshots¶
What you want to do is to create commits that are meaningful.
This is why Git has this 2-step process to make snapshots:
- first you stage
- then you commit
The staging area allows you to pick and choose changes that you want to commit together.
Recording history
Let's create more selective snapshots¶
git add <file> allows you to only add the changes you made in <file> to the staging area (leaving changes to other files unstaged).
Even better, git add -p <file> allows you to stage only some of the changes made in <file>.
This gives you entire control over your recording of history.
Recording history
Let's create more selective snapshots¶
git add -p <file> starts an interactive staging session.
For each modified section (called "hunk"), Git will ask you:
y yes (stage this hunk)
n no (don't stage this hunk)
a all (stage this hunk and all subsequent ones in this file)
d do not stage this hunk nor any of the remaining ones
s split this hunk (if possible)
e edit
? print helpgit status
echo "# Effect of Enso on SST in the North Pacific between the years 2001 and 2020
## Introduction
## Methods
## Results
## Conclusion" > ms/enso_effect.md
git status
git add ms/enso_effect.md
git status
git commit -m "Add first draft enso effect ms"
git status
echo "Twas brillig, and the slithy toves
Did gyre and gimble in the wabe:
All mimsy were the borogoves,
And the mome raths outgrabe" >> ms/enso_effect.md
git status
echo "Beware the Jabberwock, my son!
The jaws that bite, the claws that catch!
Beware the Jubjub bird, and shun
The frumious Bandersnatch" >> src/enso_model.py
git status
git add ms/enso_effect.md
git status
git commit -m "Add Jabberwock 1st paragraph to the enso effect ms"
git status
emacsclient -c ms/enso_effect.md
git status
(run from cli): git add -p ms/enso_effect.md
git status
git add src/enso_model.py
git status
git commit -m "Edits intro and conclusion ms
First draft intro Jabberwock
Format conclusion and rephrase last paragraph"
git status
git add .gitignore
git status
git commit -m "Add .gitignore with result dir"
git status
git commit -a -m "Add methods and result ms"
git status
echo "Add content to the ms" >> ms/enso_effect.md
git status
git commit -a -m "Minor edits enso model ms"
echo "Add code to the script" >> src/enso_model.py
git status
git commit -a -m "Minor edits script"
git status
Recording history
Inspecting changes¶
We saw that git status is the key command to get information on the current state of the repo.
While this gives us the list of new files and files with changes, it doesn't allow us to see what those changes are. For this, we need git diff.
git diff shows changes between any two elements (e.g. between commits, between a commit and your working tree, between branches, etc.).
git status
echo "Adding some ending to the ms" >> ms/enso_effect.md
echo "Adding more code to the script" >> src/enso_model.py
git add ms/enso_effect.md
git status
**Under the hood**
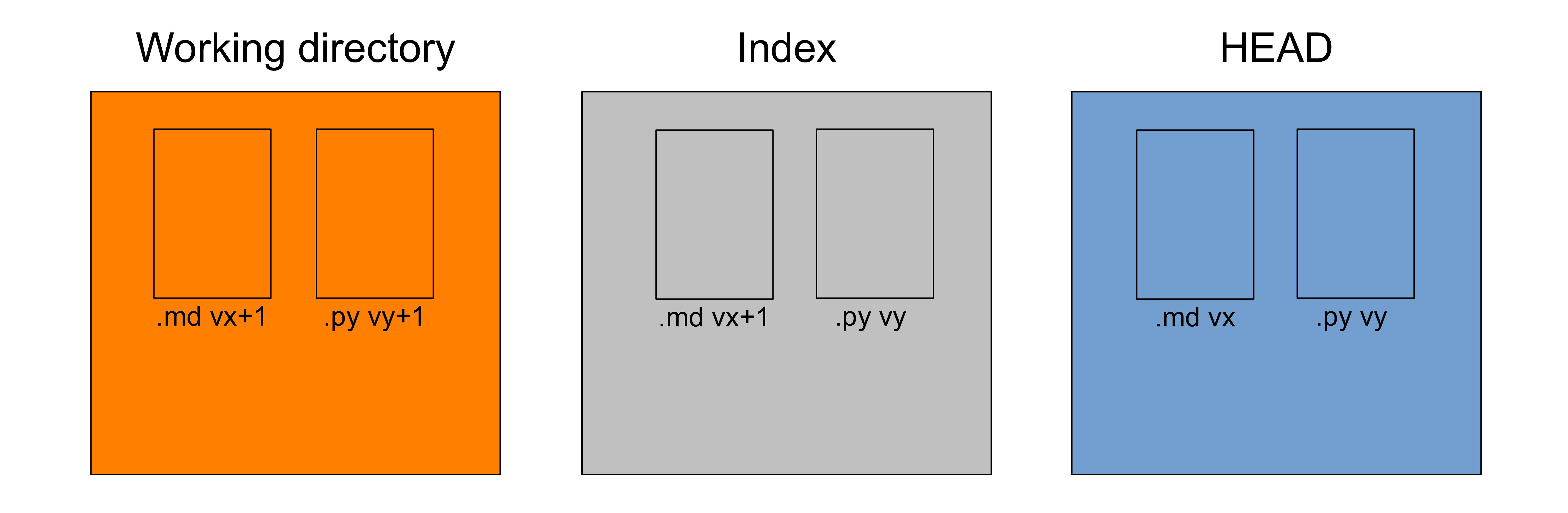
Recording history
Inspecting changes¶
Difference between the working directory and the index¶
That's all your unstaged changes on tracked files.
Git can see new files you haven't staged: it lists them in the output of git status. Until you put them under version control by staging them for the first time however, Git has no information about their content: at this point, they are untracked and they are not part of the working tree yet. So their content never appears in the output of git diff.
**Under the hood**
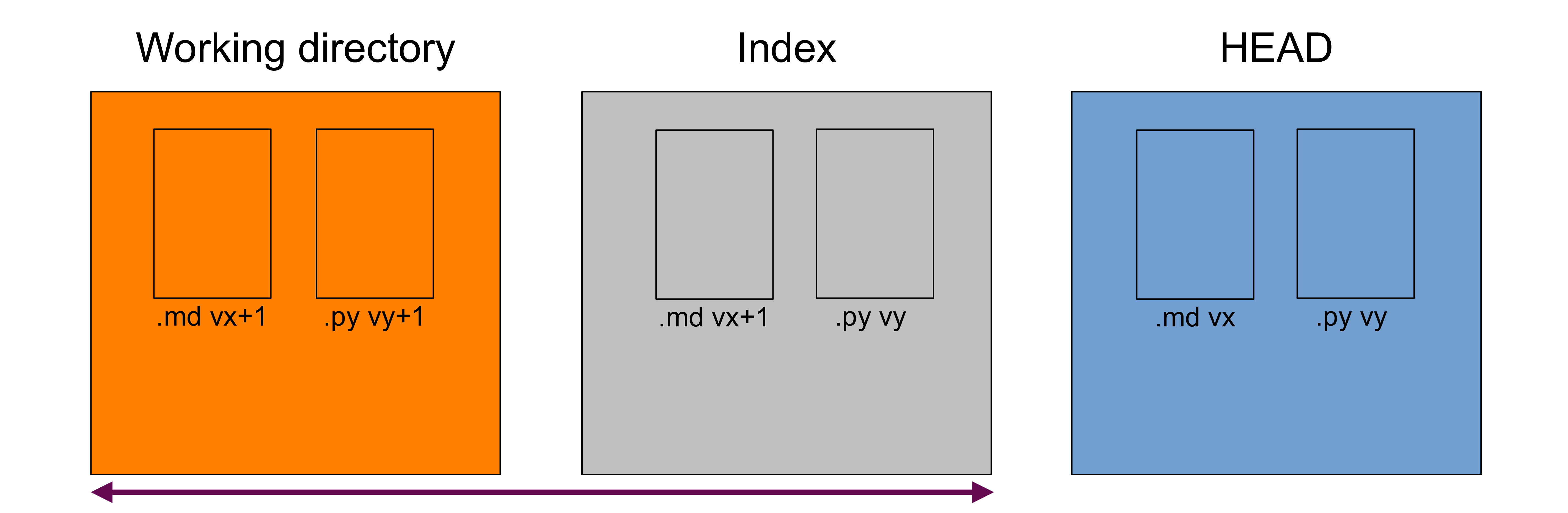
Recording history
git diff
**Under the hood**
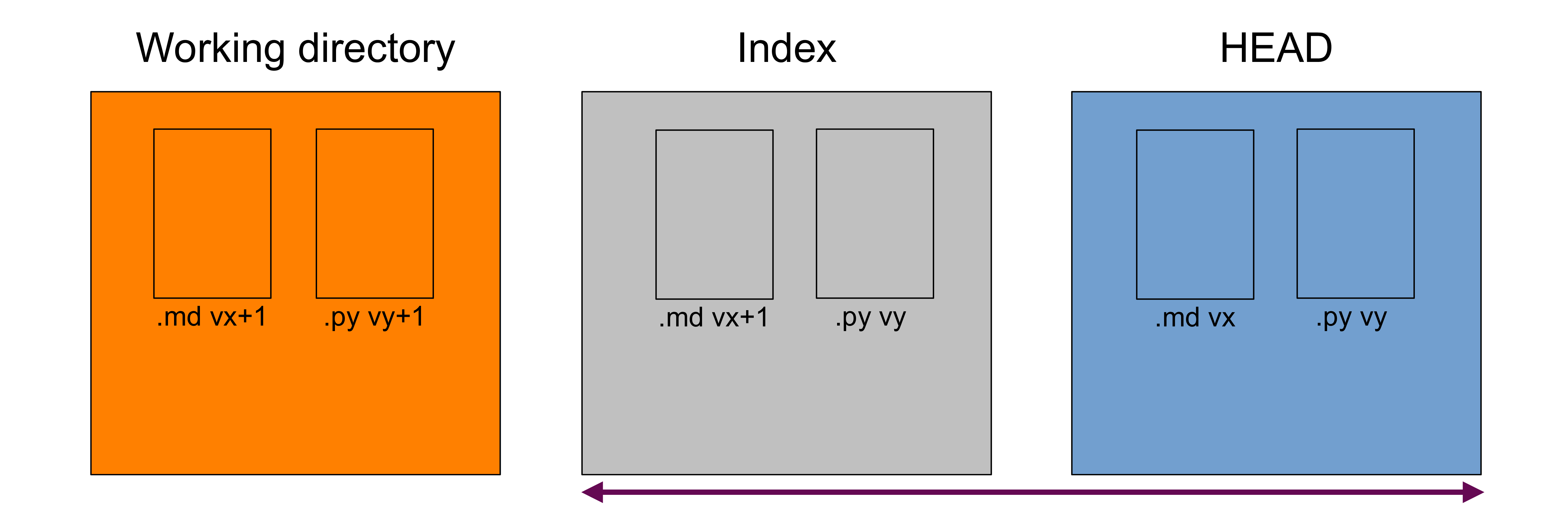
Recording history
git diff --cached
**Under the hood**
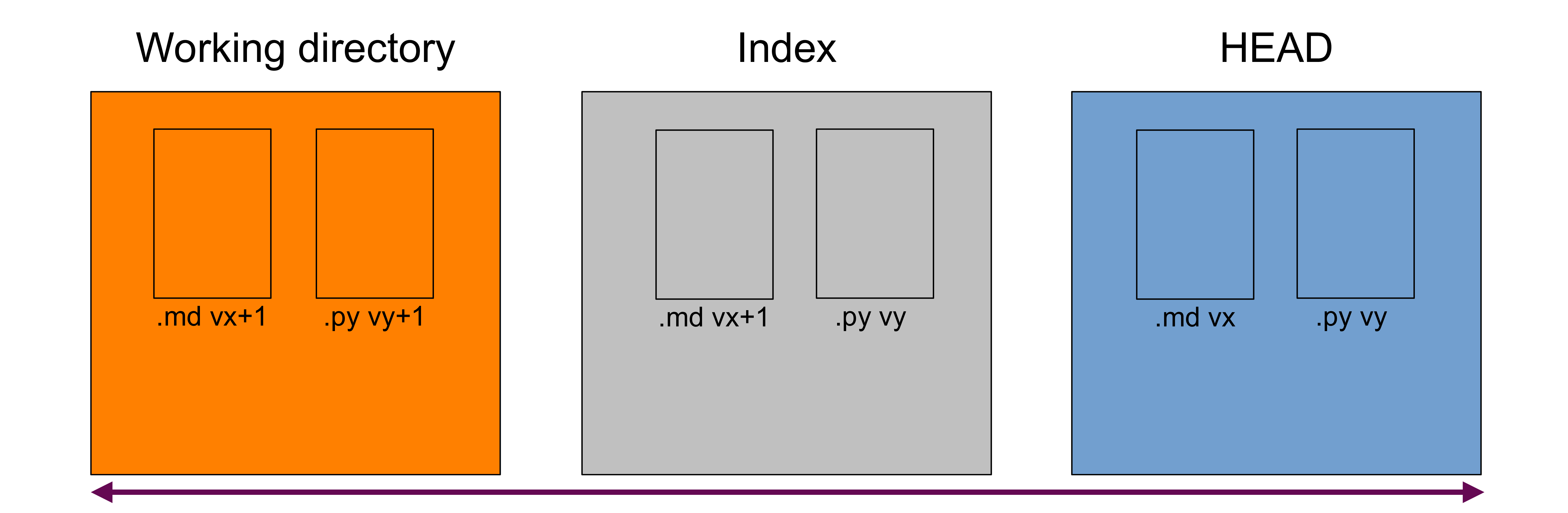
Recording history
git diff HEAD
echo "Manuscript on long-term acidity change in the Pacific" > ms/acidity.md
git status
git diff HEAD
git diff HEAD~ HEAD
git diff HEAD HEAD~
git rev-parse HEAD
git rev-parse --short HEAD
git rev-parse --short HEAD~
git diff 265338c 62bfbea
git --no-pager diff HEAD
Recording history
Inspecting changes¶
git show shows one object. Applied to a commit, shows the log and changes made at that commit.
git show
git show HEAD
git show HEAD~
git show HEAD~2
git show HEAD~2 --oneline
Working with branches¶
Working with branches
Putting aside for a while (stashing)¶
Before moving HEAD around (amongst branches or in the past), make sure to have a clean working directory.
If you aren't ready to create a commit (messy, unfinished changes, etc.), you can stash those changes and retrieve them later.
git status
git stash -u # -u to include untracked files
git status
git stash list
git stash apply --index # --index to restage the files that were staged before
git stash drop # delete the stash
git stash list
git stash -u
git status
Working with branches
Putting aside for a while (stashing)¶
A few notes:
- You can apply a stash on a dirty directory
- You can apply a stash on another branch
- You can apply and drop a stash in one command with
git stash pop, but the--indexoption is not available - You can have several stashes. In that case, Git always assumes you want to perform an action on the last one. If that is not the case, you have to provide the name of the stash you want to use (e.g.
git stash apply stash@{1}. You can find that name withgit stash list).
Working with branches
Creating branches¶
"master"¶
When you initialized your repository with git init, a branch got created. It is called master (you could rename it to something else if you wanted—that initial branch, despite its name, has nothing special).
So as soon as you start working on your project, there is one branch (master) and you are on it.
git branch
git branch test
git status
git branch
**Under the hood**
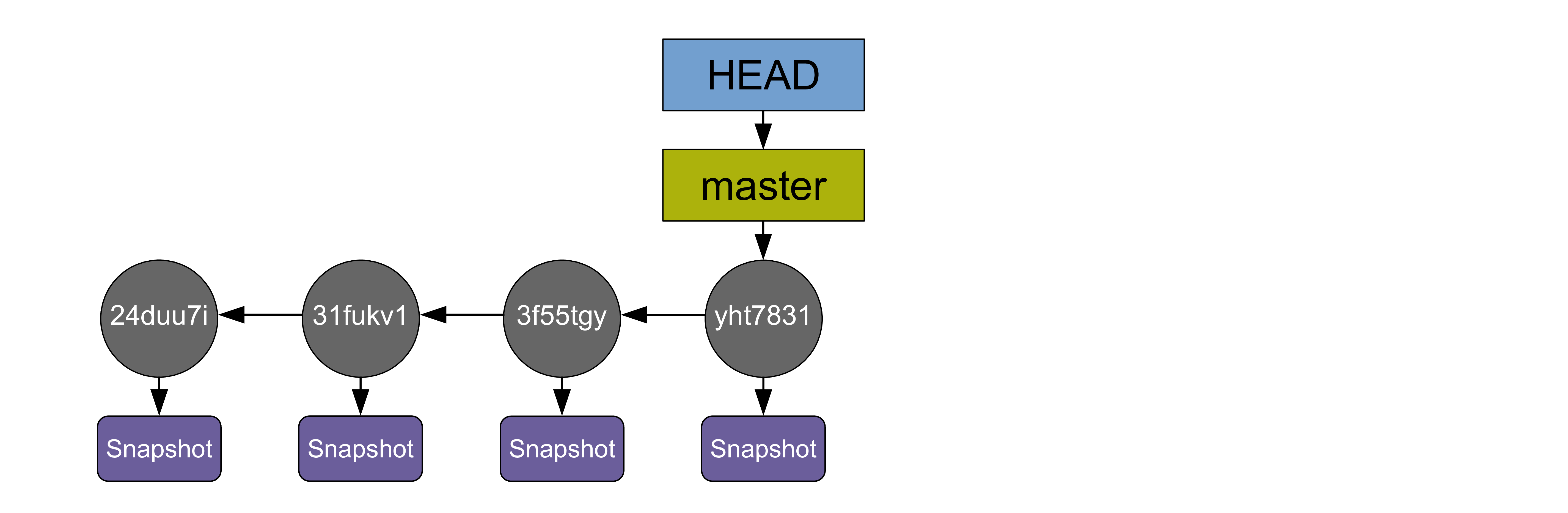
**Under the hood**
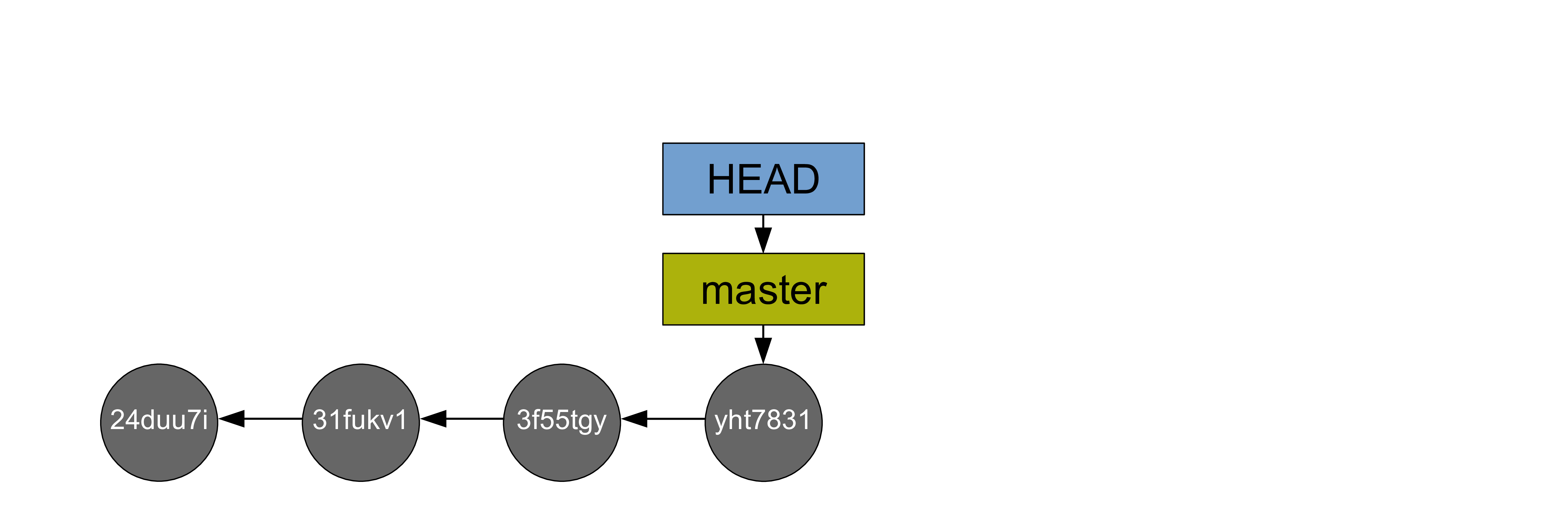
**Under the hood**
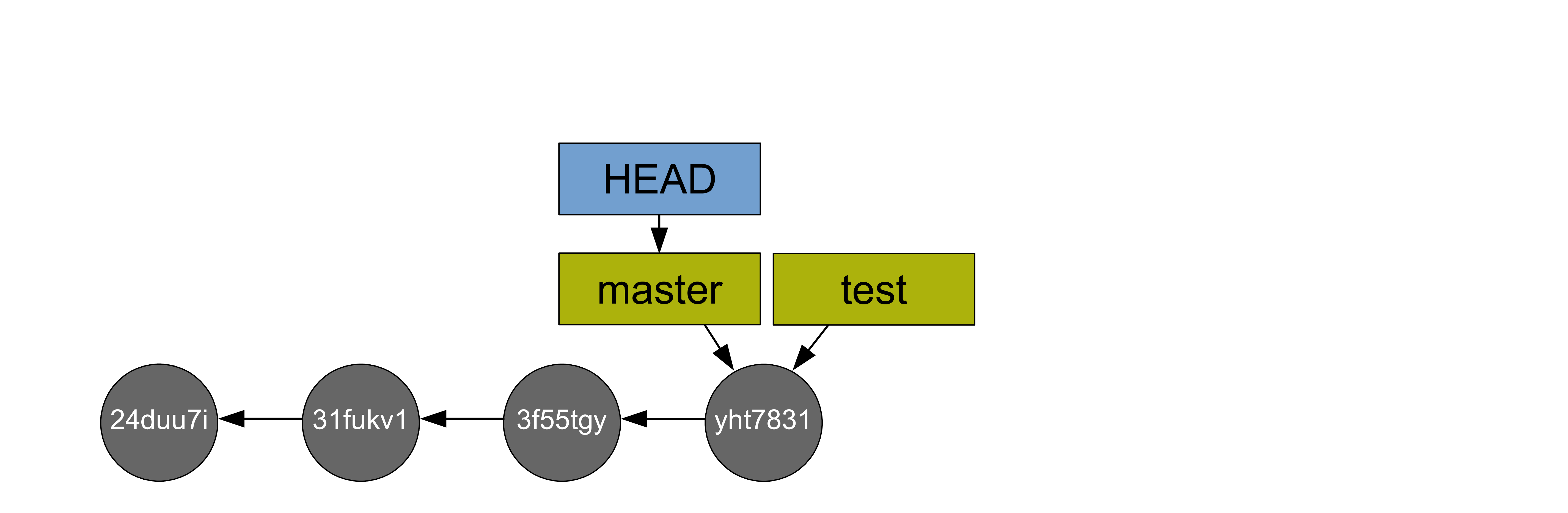
git checkout test
git status
git branch
**Under the hood**
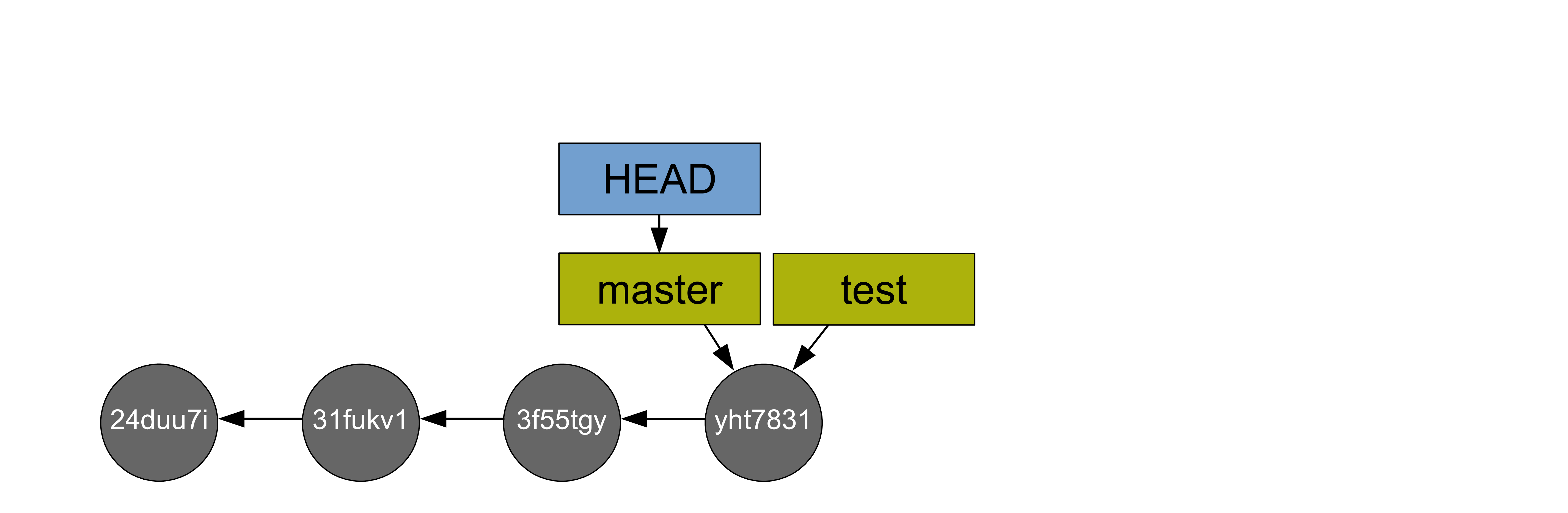
**Under the hood**
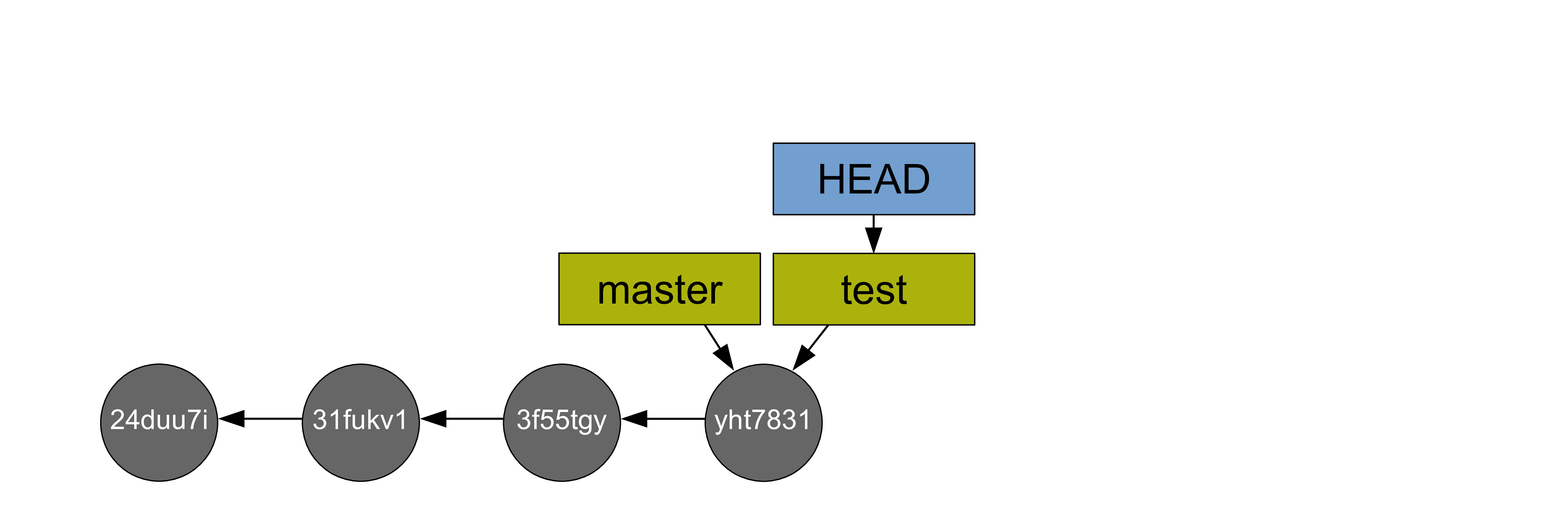
Working with branches
Creating a branch & switching to it immediately
When you create a branch, most of the time you want to switch to it. So there is a command which allows to create a branch and switch to it immediately without having to do this in two steps: git checkout -b <branch-name>.
This command is convenient: when you create a branch with git branch <branch-name>, it is very easy to forget to switch to the new branch before making commits!
git checkout -b dev
git status
git branch
Working with branches
Creating commits on the new branch¶
git checkout test
touch src/acidity.py
git status
git add src/acidity.py
git status
git commit -m "Add new acidity script"
git status
echo "Some content" >> src/acidity.py
git status
git commit -a -m "Add some content to acidity script"
git status
ls src/
tree
git checkout master
git status
ls src/
tree
git checkout test
ls src/
tree
**Under the hood**
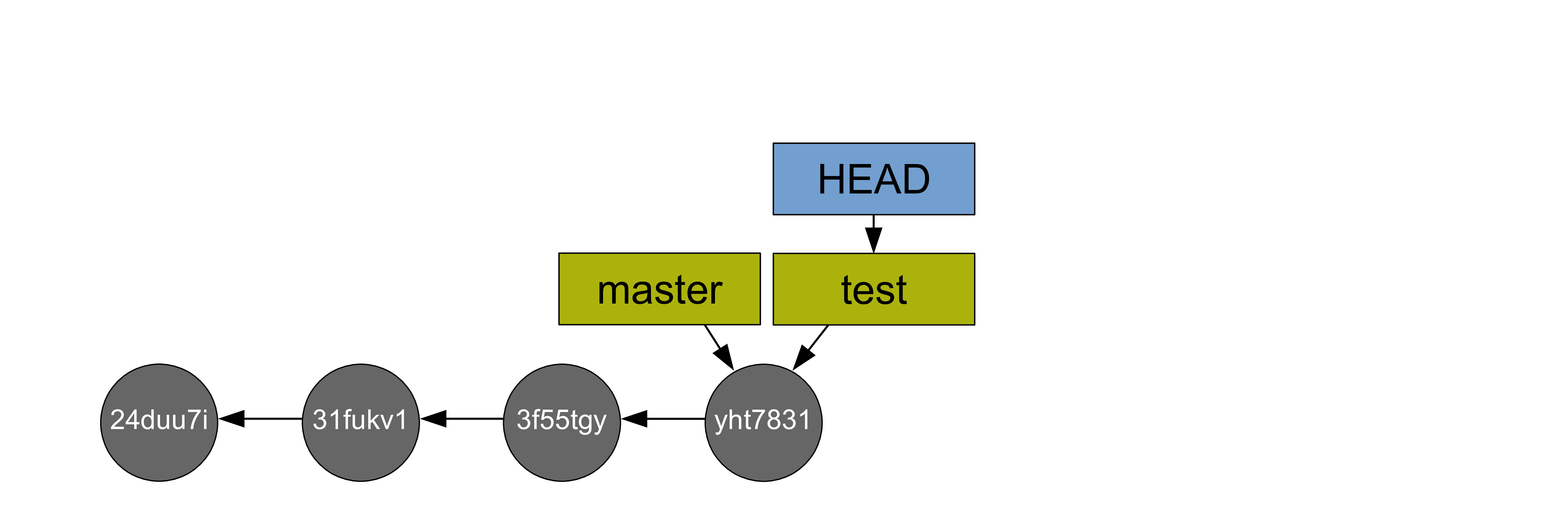
**Under the hood**
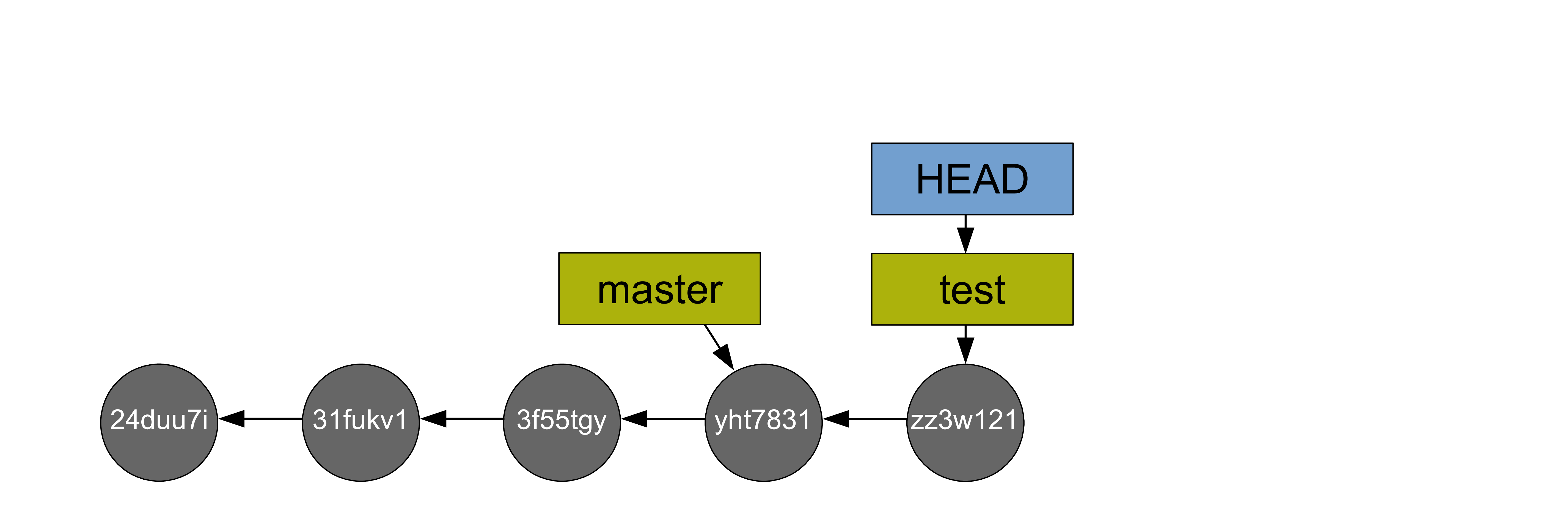
**Under the hood**
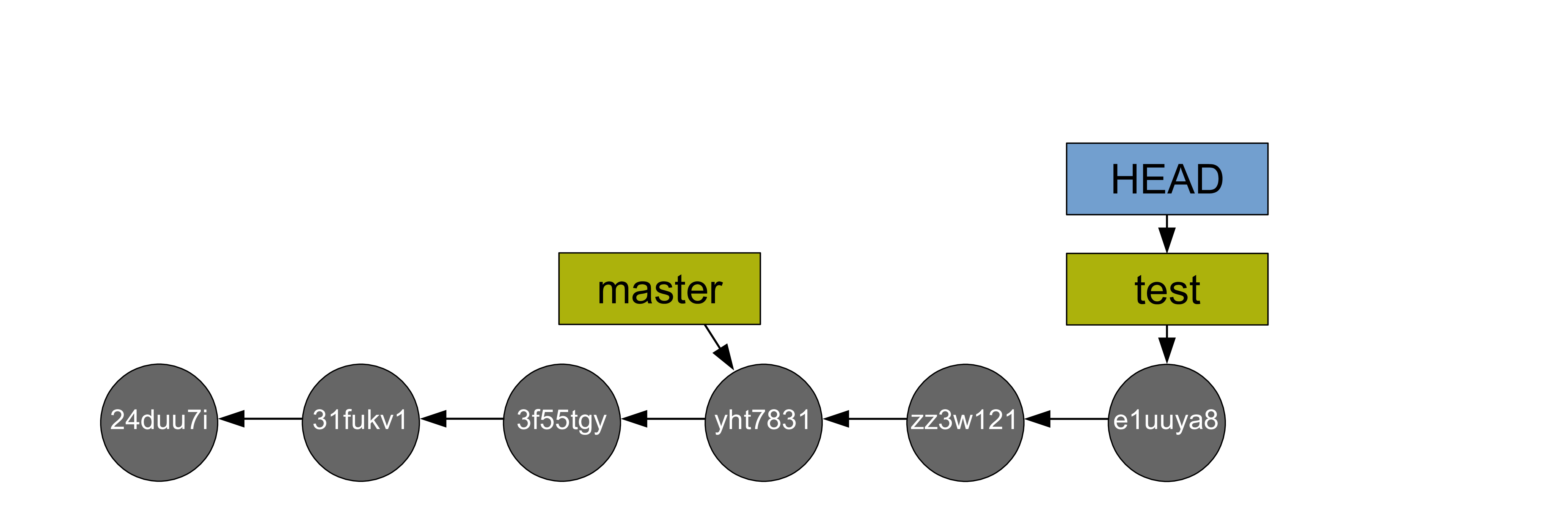
**Under the hood**
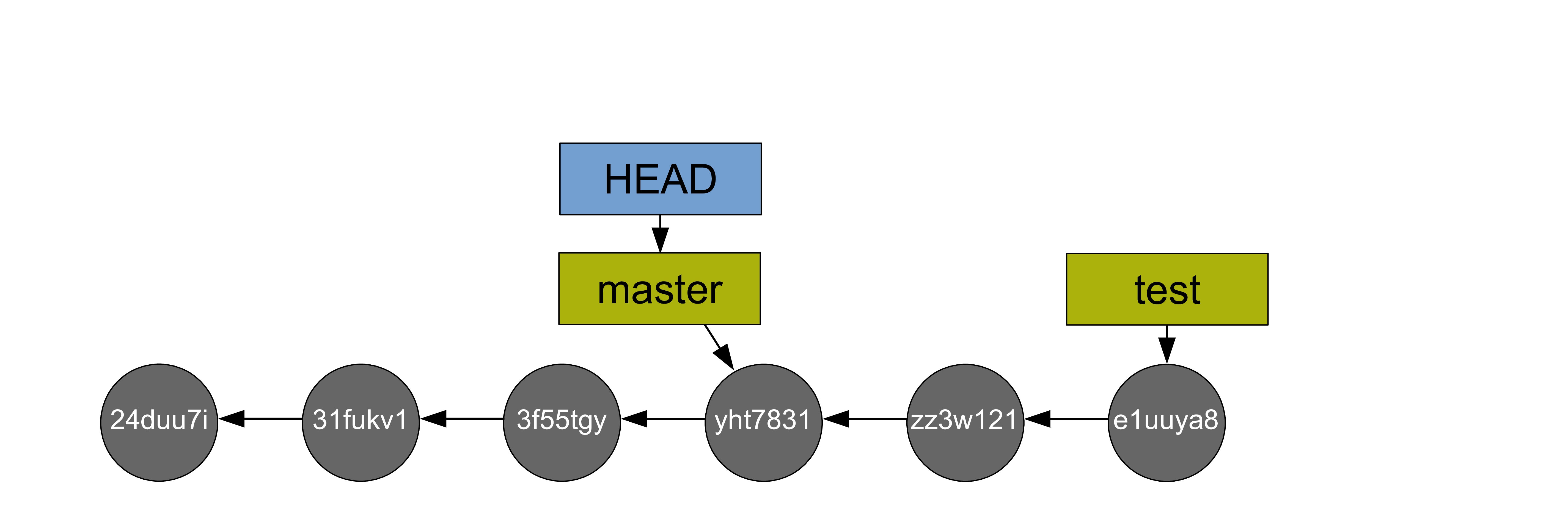
**Under the hood**
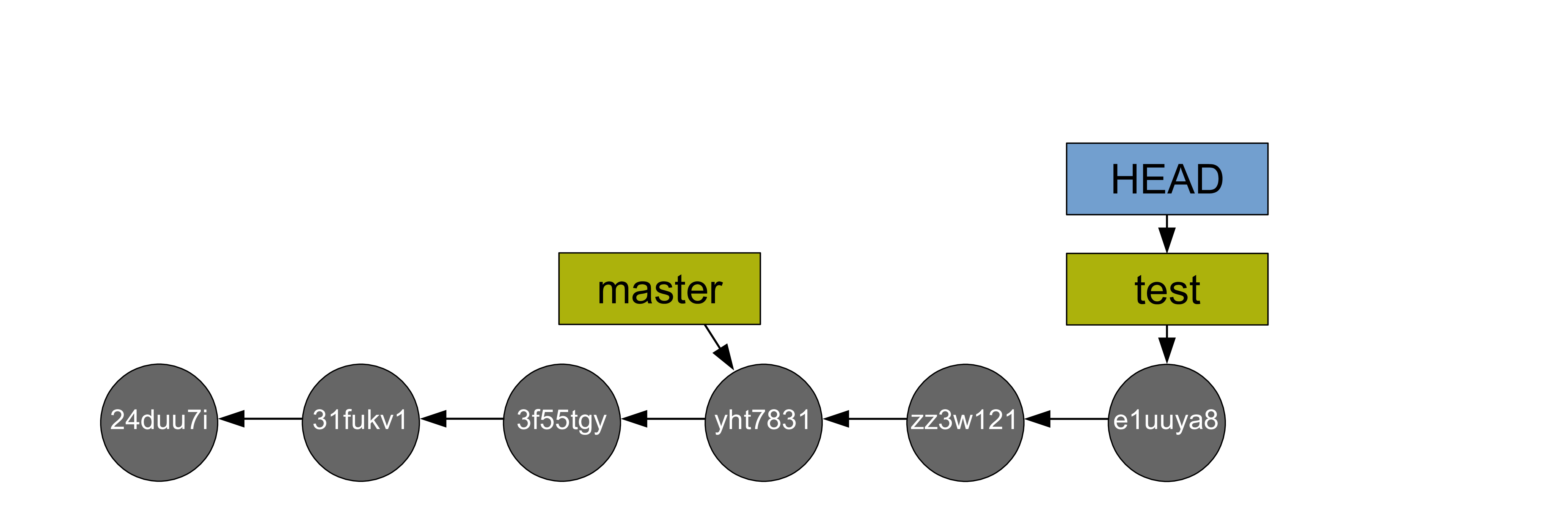
git diff test master
git diff master test
git diff dev master
Working with branches
Merging branches¶
One thing that makes Git branches powerful is—as we just saw—how easy it is to create new branches and to switch from one branch to another. Another thing is how easy it is to merge branches together.
If you created an experimental branch and are happy with the result, you'll want to merge it into your main branch.
First, switch to the main development branch, then merge your experimental branch into the main branch:
git merge <branch-to-merge-into-current-branch>
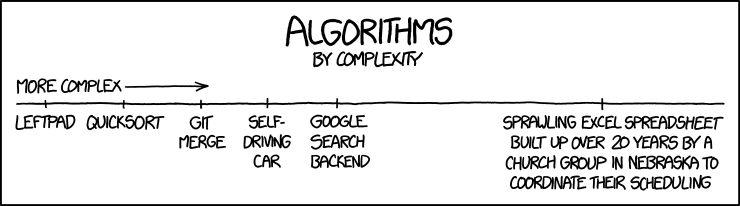
git branch
git checkout master
git status
git merge test
git status
**Under the hood**
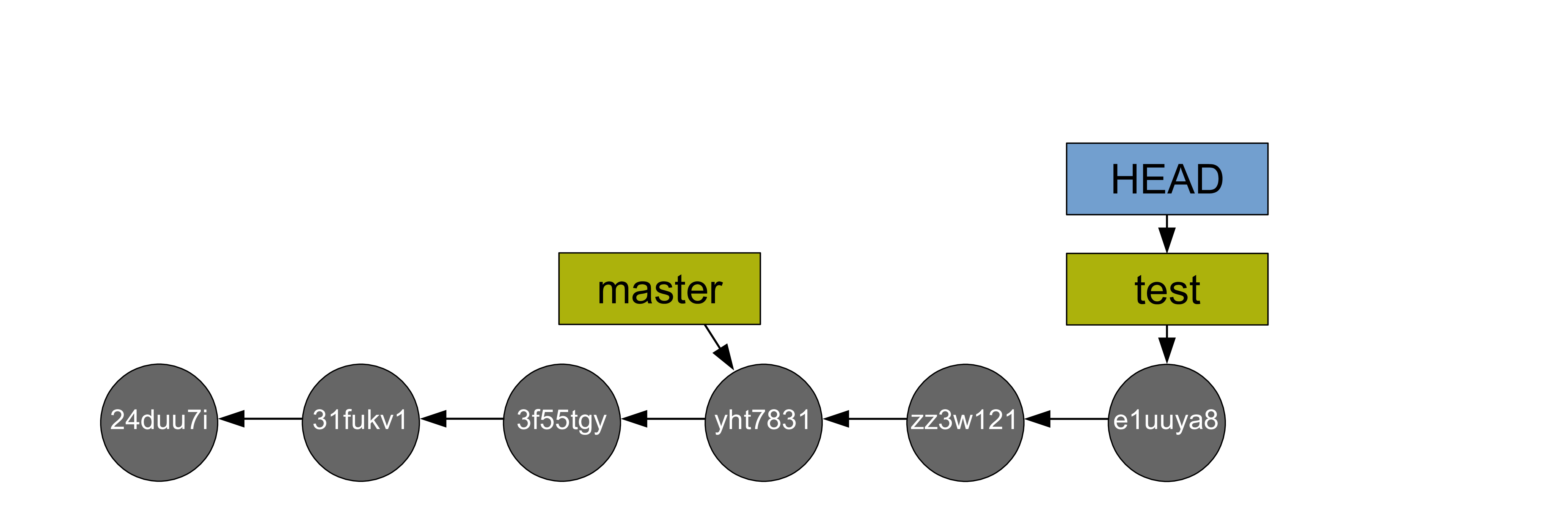
**Under the hood**
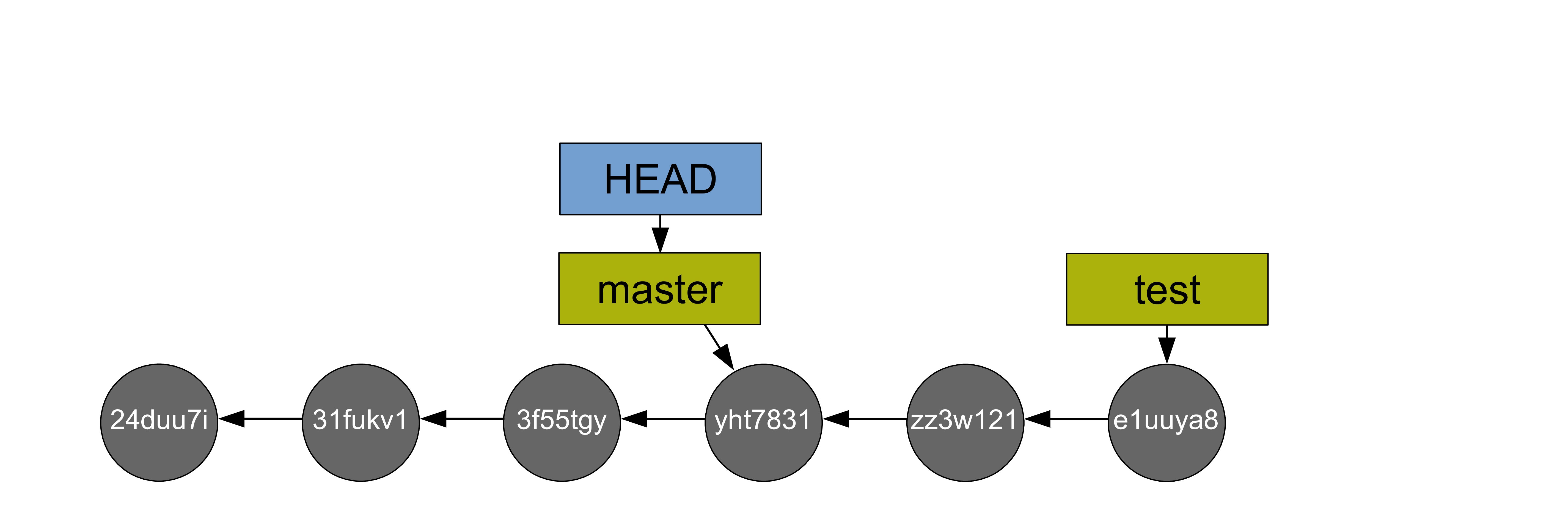
**Under the hood**
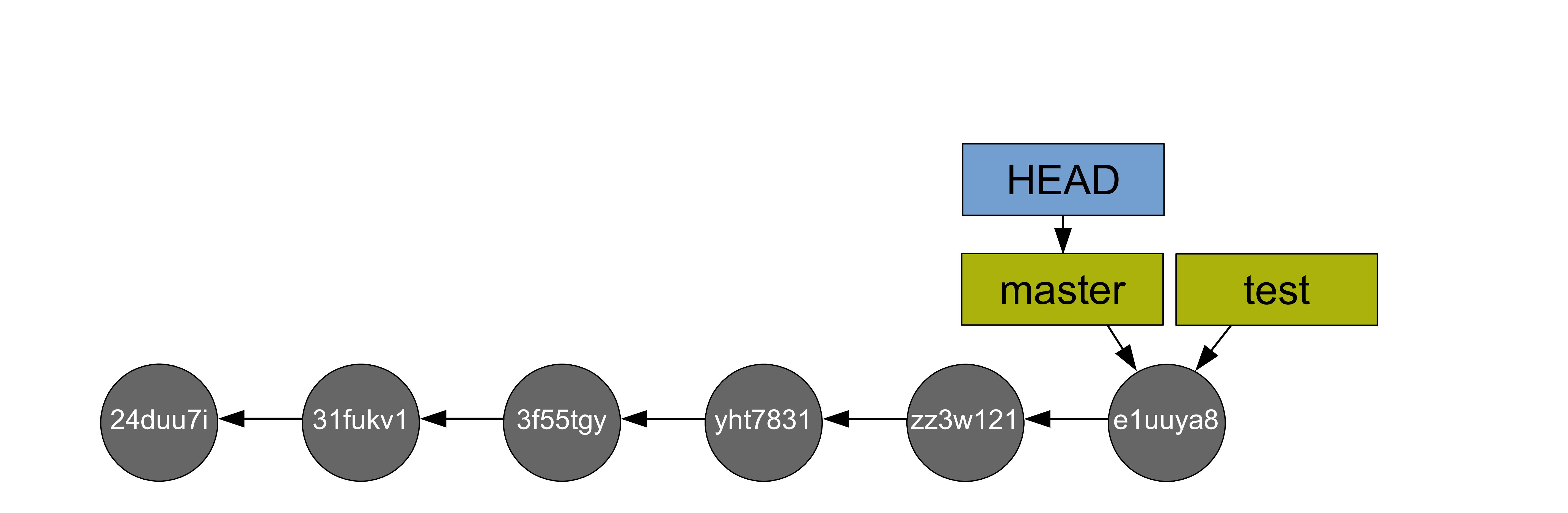
Working with branches
Deleting branches¶
Once you have merged a branch into another or if you decide that the experiments on a branch are not worth keeping, you can delete that branch.
To do so, we could run git branch -d test, but we will keep it for now as it will be useful later on.
**Under the hood**
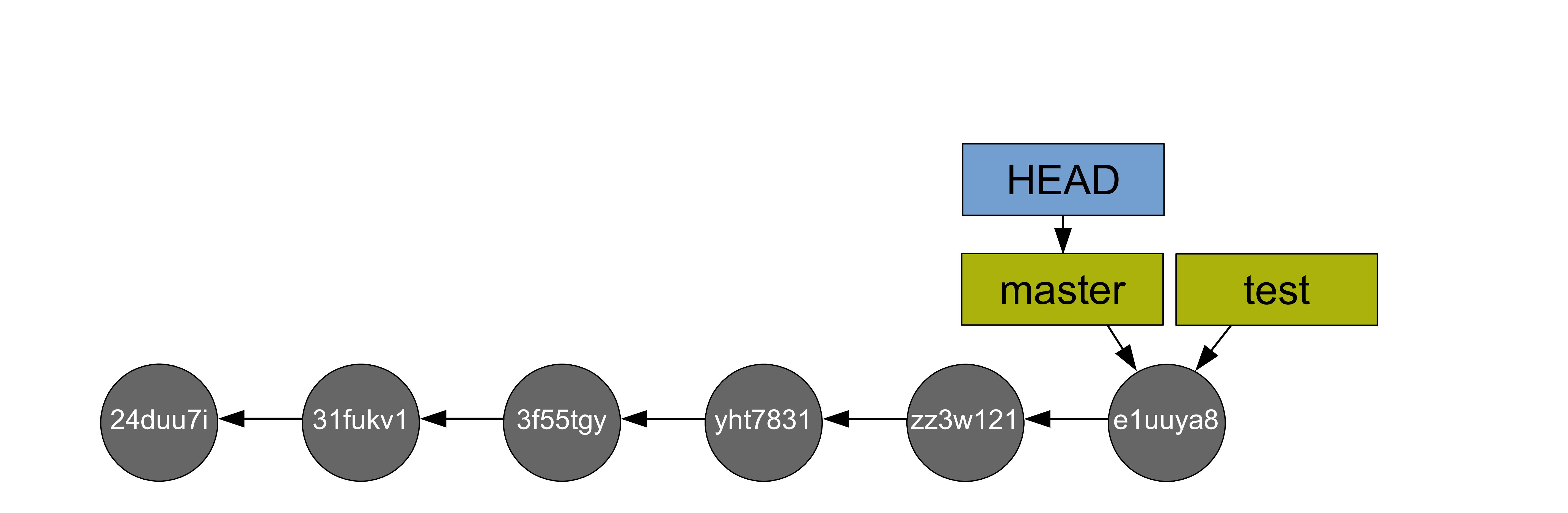
**Under the hood**
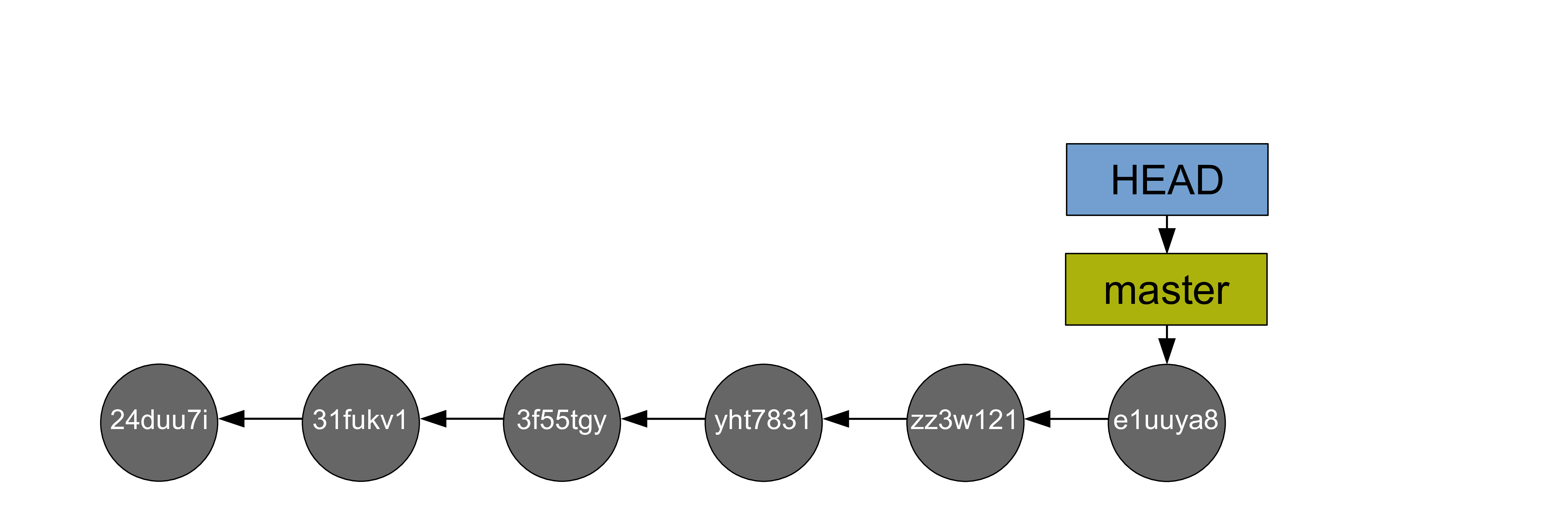
git branch test2
git checkout test2
echo "Some edits to the enso ms" >> ms/enso_effect.md
git commit -a -m "Edit enso ms"
git checkout master
echo "Add some code to the script" >> src/enso_model.py
git commit -a -m "Add code enso script"
git merge test2
# git branch -d test2 (not run because I will use it later)
**Under the hood**
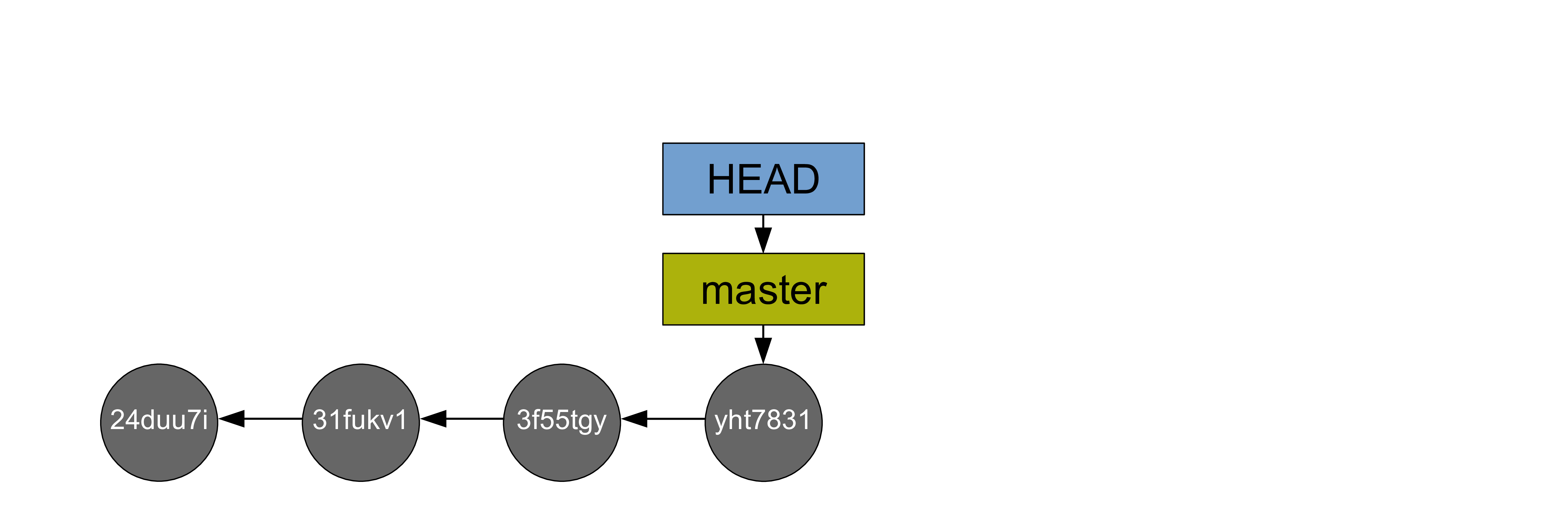
**Under the hood**
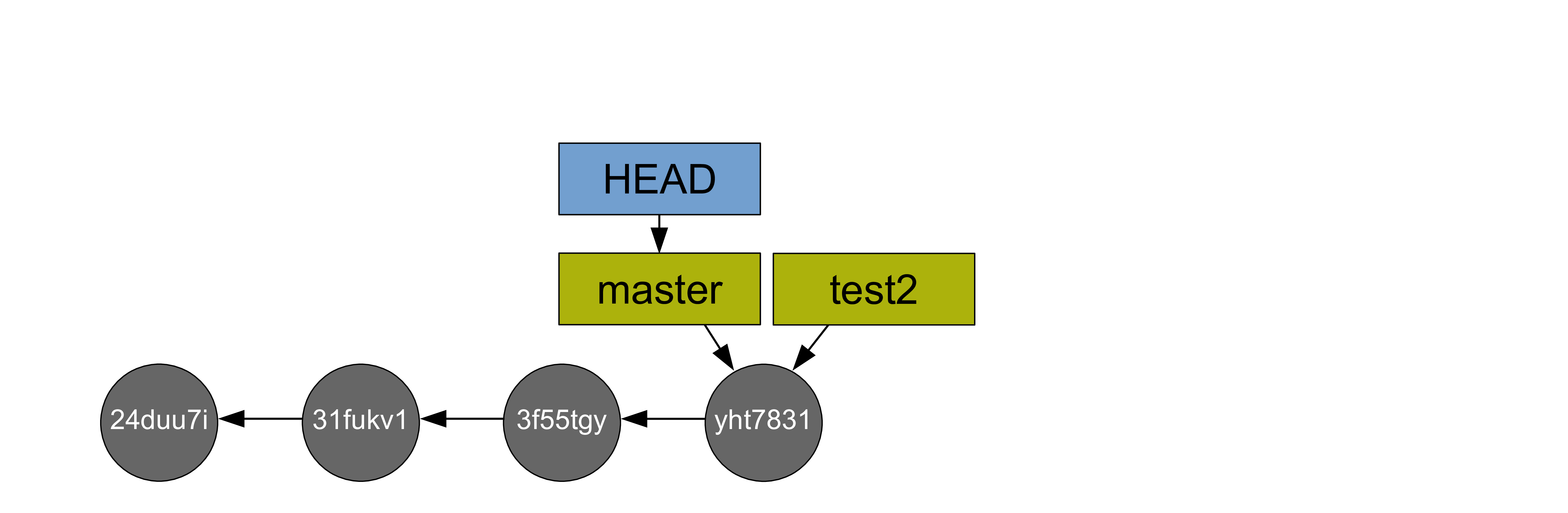
**Under the hood**
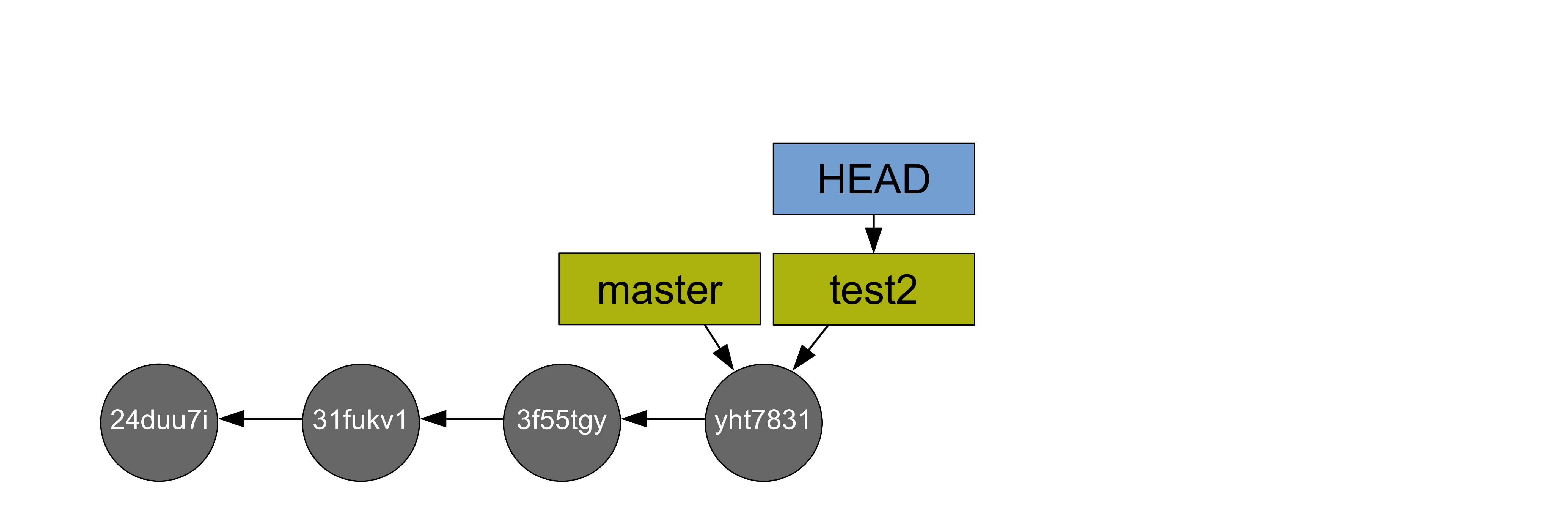
**Under the hood**
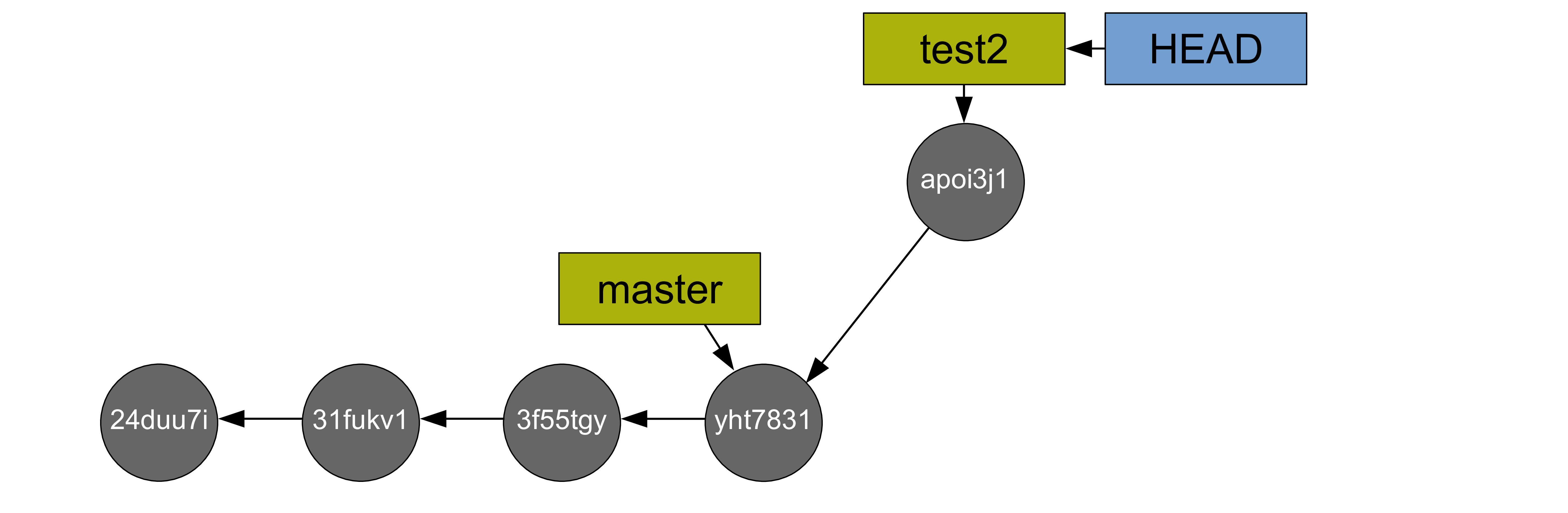
**Under the hood**
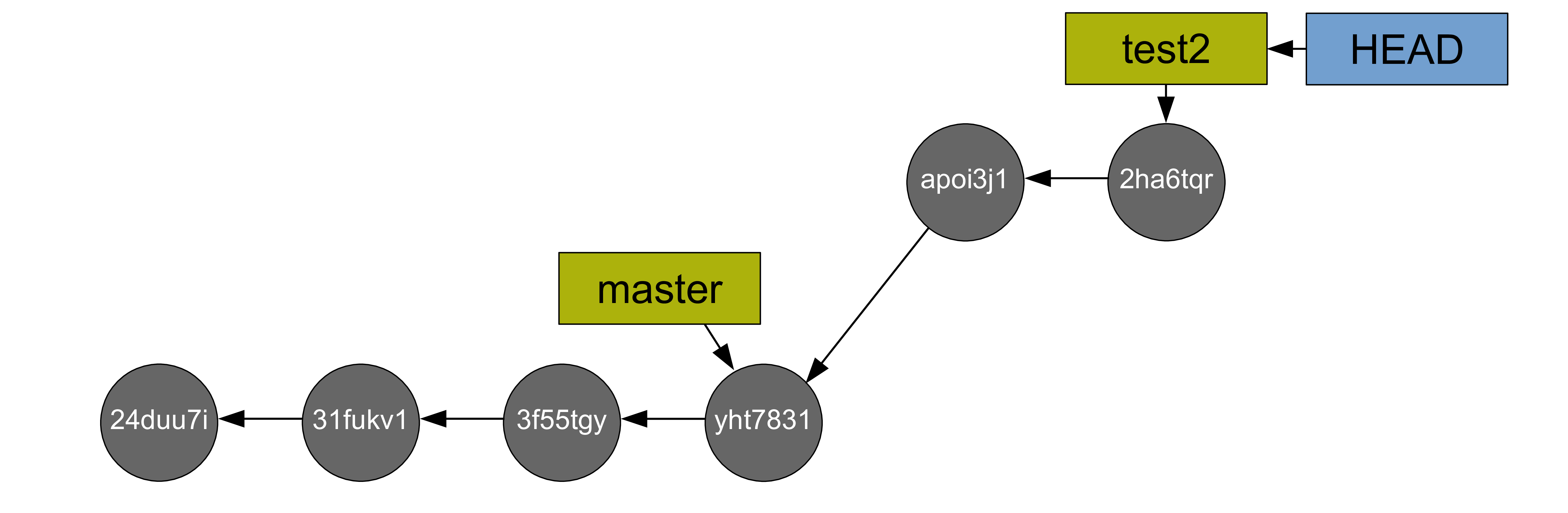
**Under the hood**
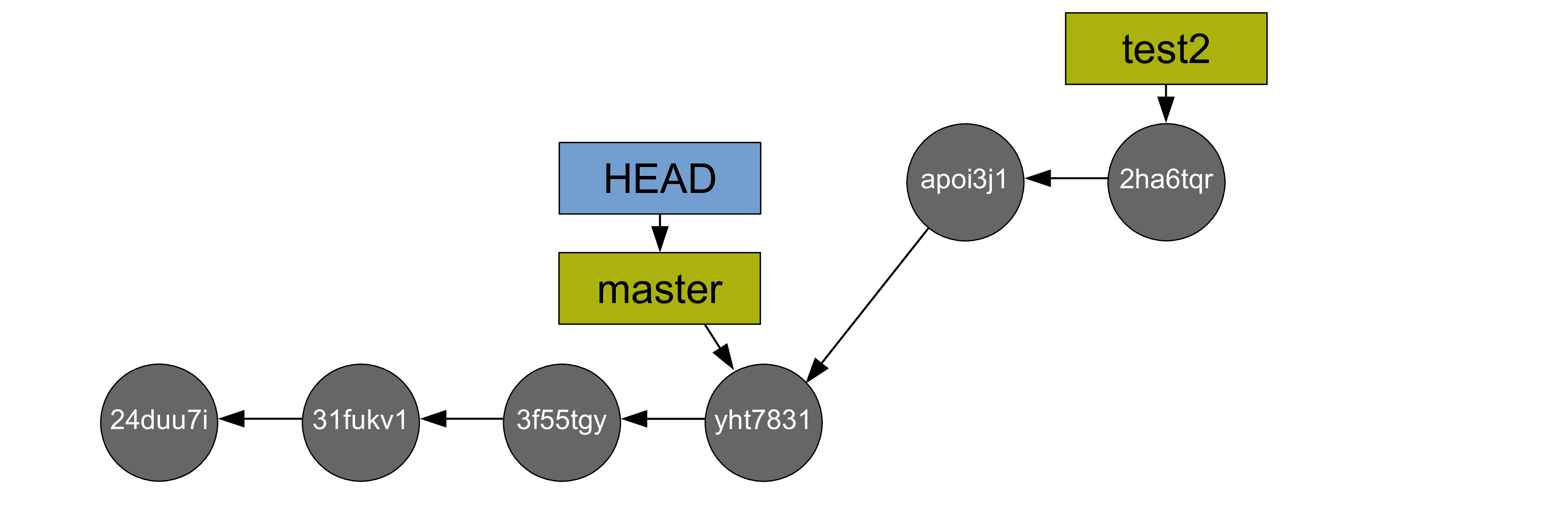
**Under the hood**
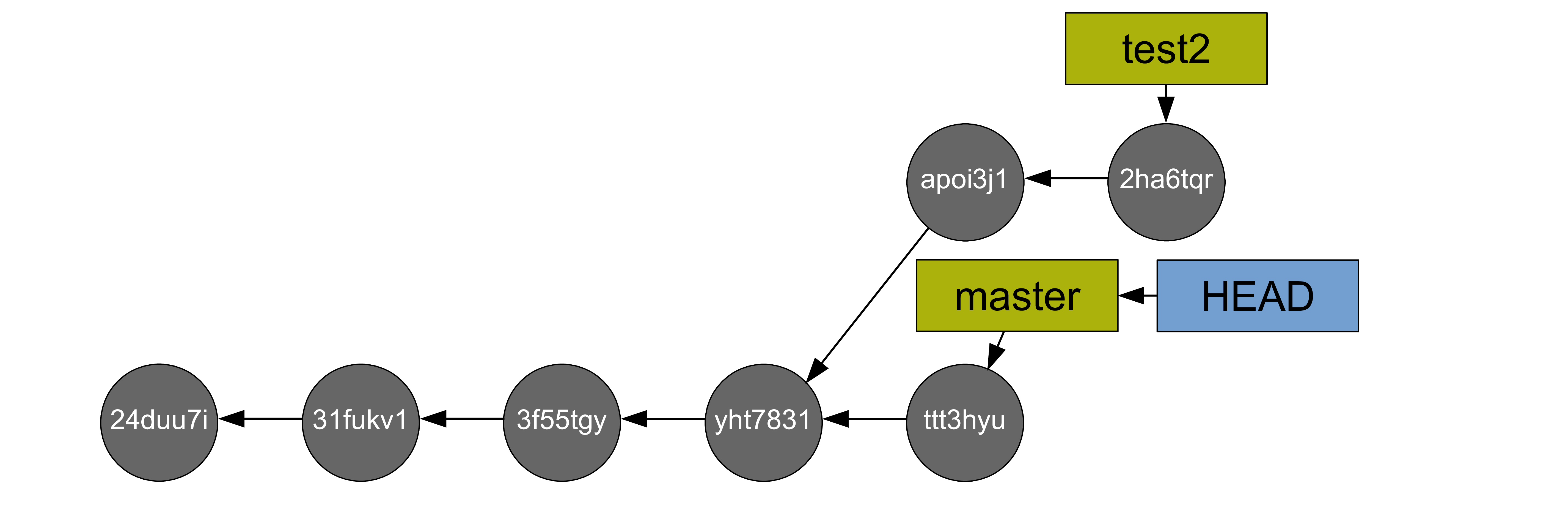
**Under the hood**
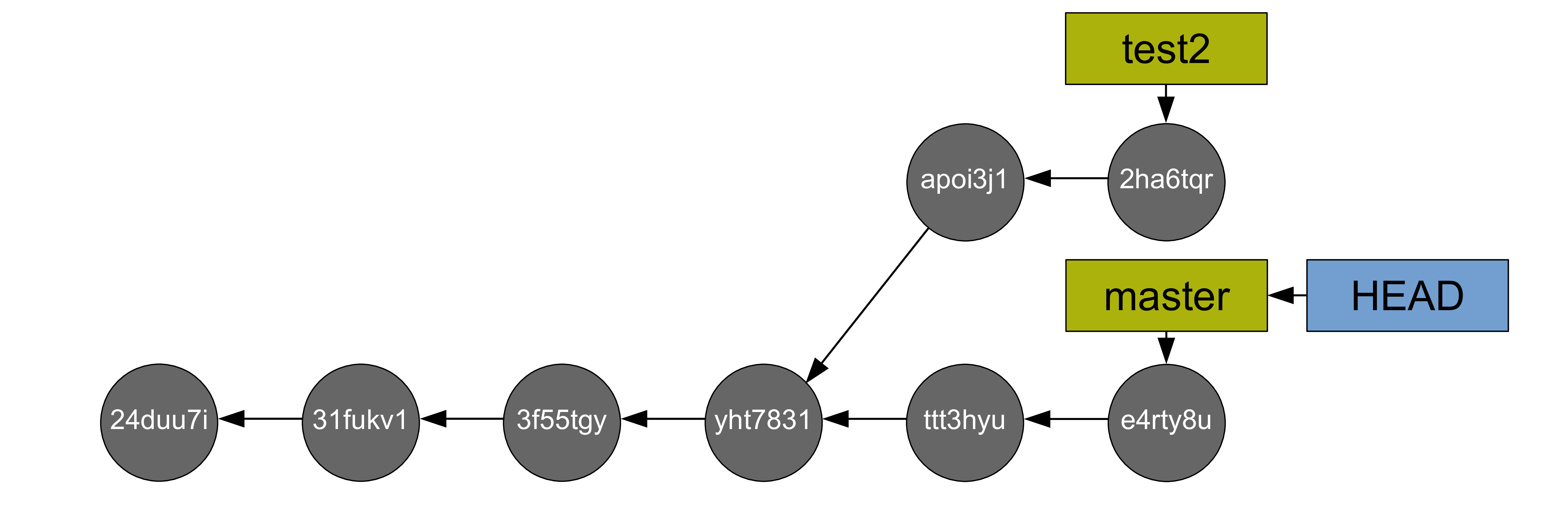
**Under the hood**
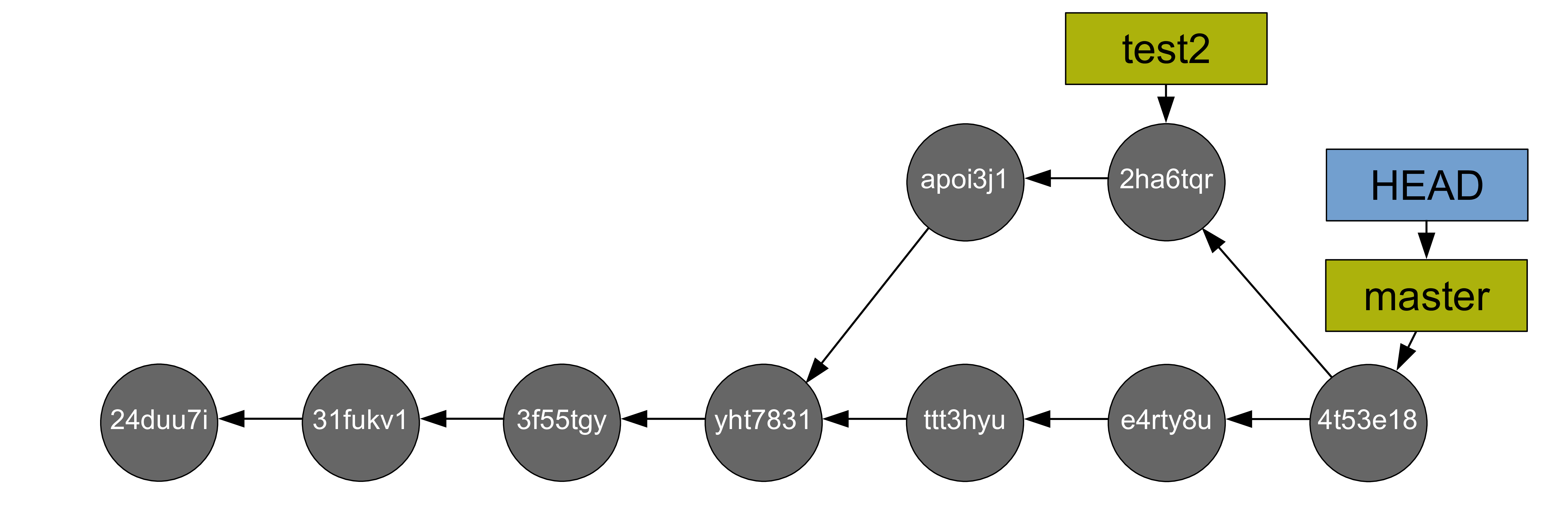
**Under the hood**
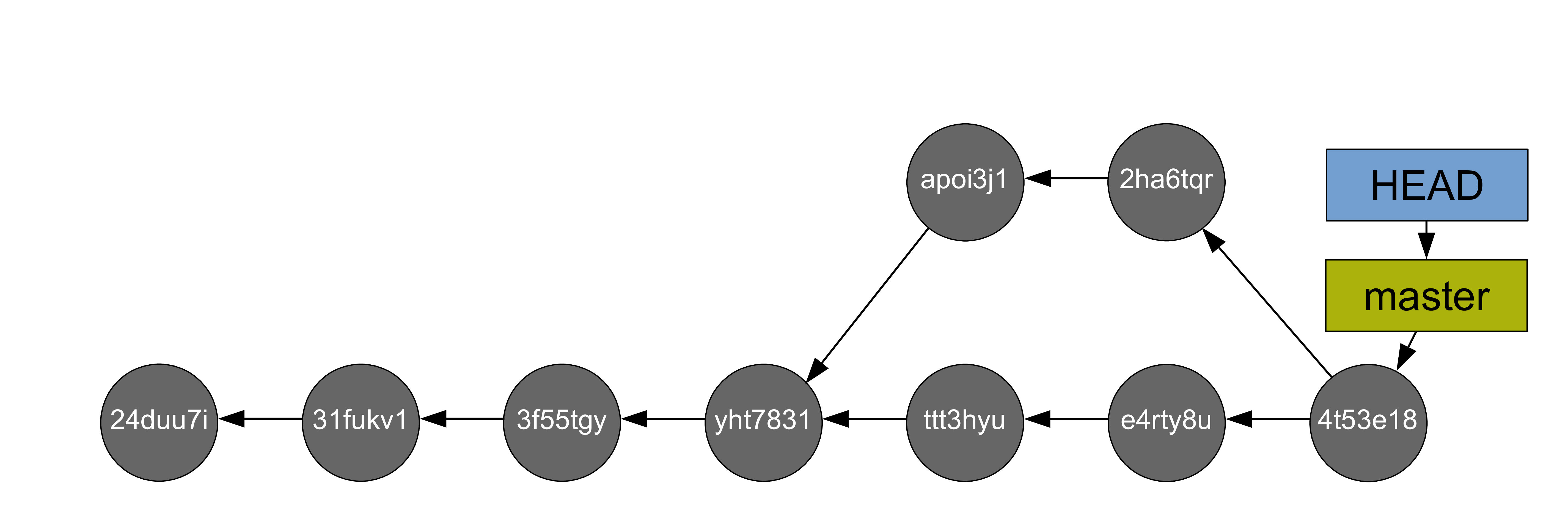
Working with branches
Merge conflicts¶
As you were developing your experimental branch, maybe you were also developing your main branch. As long as the differences between the branches do not overlap (you have been working on different parts of the project in each branch, which can include different parts of the same file), there is no problem.
If the two branches contain different versions of the same part of a file however, Git cannot know which of the versions you want to keep. The merge will then be interrupted and Git will ask you to resolve the conflict(s) before the merge can be completed.
Conflicts will look like this:
<<<<<<< HEAD
Version of this section of the file on your checkedout branch
=======
Alternative version of the same section of the file
>>>>>>> alternative version
Working with branches
Merge conflicts¶
git checkout -b test3
emacsclient -c ms/enso_effect.md
git status
git add ms/enso_effect.md
git commit -m "Make some edits enso ms"
git status
git checkout master
emacsclient -c ms/enso_effect.md
git status
git add ms/enso_effect.md
git commit -m "Make conflicting edits enso ms"
git status
git checkout master
git merge test3
git status
Working with branches
Resolving conflicts¶
Merge tools allow you to jump from conflict to conflict within a file and ask you to decide which version you want to choose for each of them (you can also write a combination of the two).
git mergetool
git mergetool --tool-help
Working with branches
Resolving conflicts¶
If you don't use any merge tool, you can edit those sections manually in any text editor.
You can also in one swoop keep our version (i.e. the version of the branch you are currently on or HEAD ) or all of their version (the alternative version of the file you are merging into your branch) for all of the sections.
git checkout --ours <file>
git checkout --theirs <file>
emacsclient -c ms/enso_effect.md
git status
git add ms/enso_effect.md
git commit
git status
Exploring the past¶
In its simplest form, it gives a list of past commits in a pager.
git log
Exploring the past
Overview of commit history¶
This log can be customized greatly by playing with the various flags.
git log --oneline
man git-log
Exploring the past
Overview of commit history¶
You can make it really clean and fancy:
git log \
--graph \
--date-order \
--date=short \
--pretty=format:'%C(cyan)%h %C(blue)%ar %C(auto)%d'`
`'%C(yellow)%s%+b %C(magenta)%ae'
git log \
--graph \
--date-order \
--date=short \
--pretty=format:'%C(cyan)%h %C(blue)%ar %C(auto)%d'`
`'%C(yellow)%s%+b %C(magenta)%ae'
git log --graph
git log --graph --all
Exploring the past
Revisiting old commits¶
git checkout <commit-hash>
You can also use tags:
git checkout <tag-name>
git checkout xxxx
git checkout master
**Under the hood**
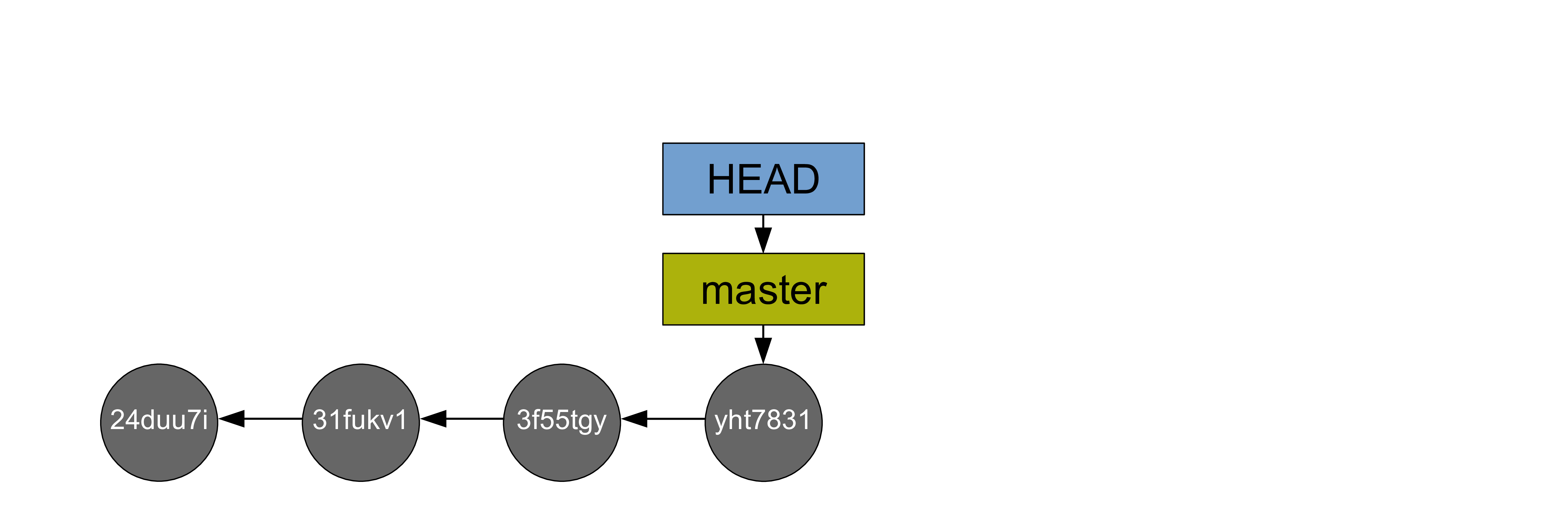
**Under the hood**
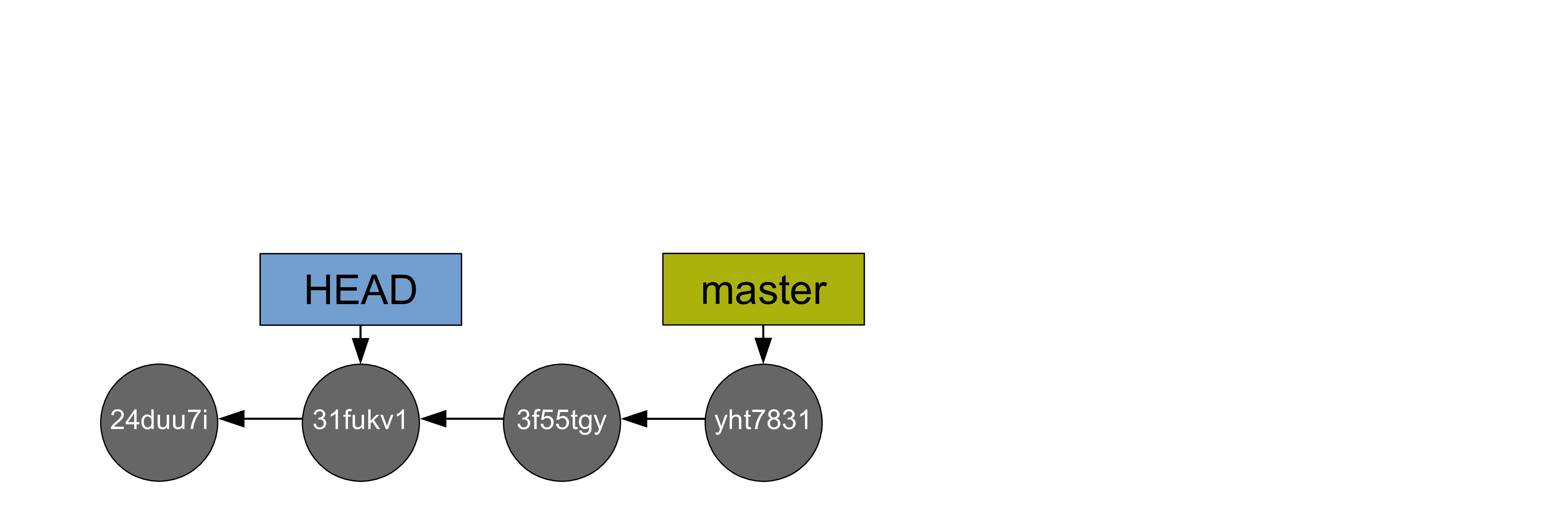
**Under the hood**
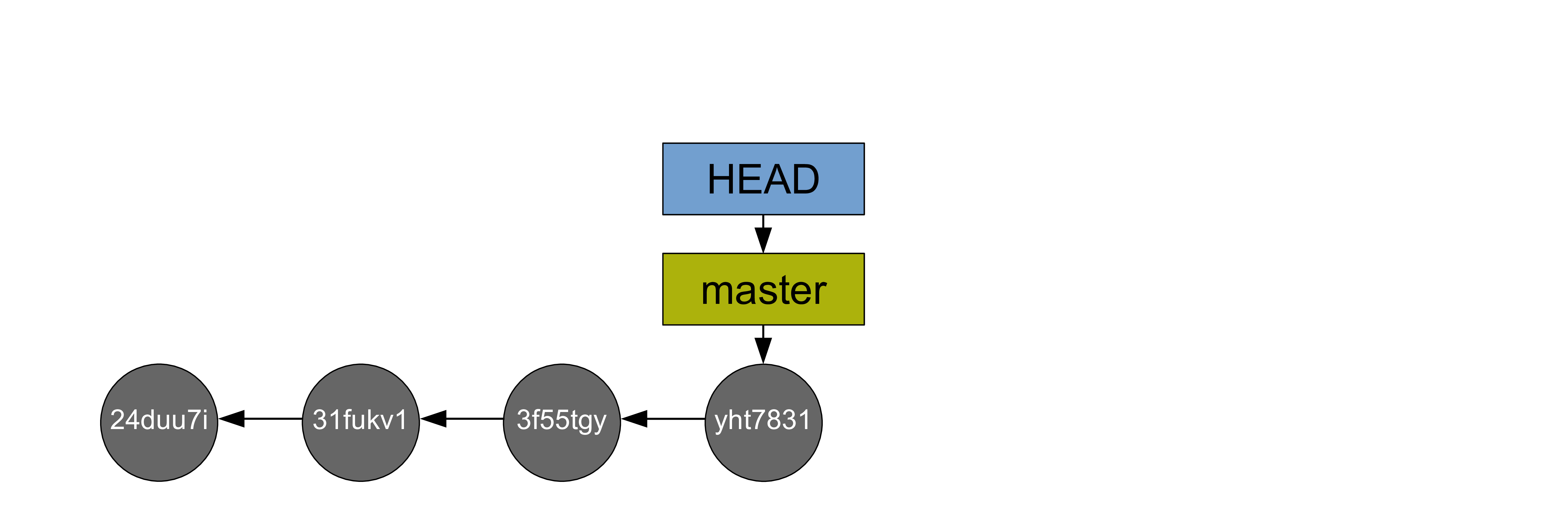
git checkout xxxx
echo "lala" >> ms/enso_effect.md
git status
git commit -a -m "Exploration from commit xxx"
git status
echo "tutut" >> ms/enso_effect.md
git commit -a -m "Another commit on that branch"
git status
git checkout master
**Under the hood**
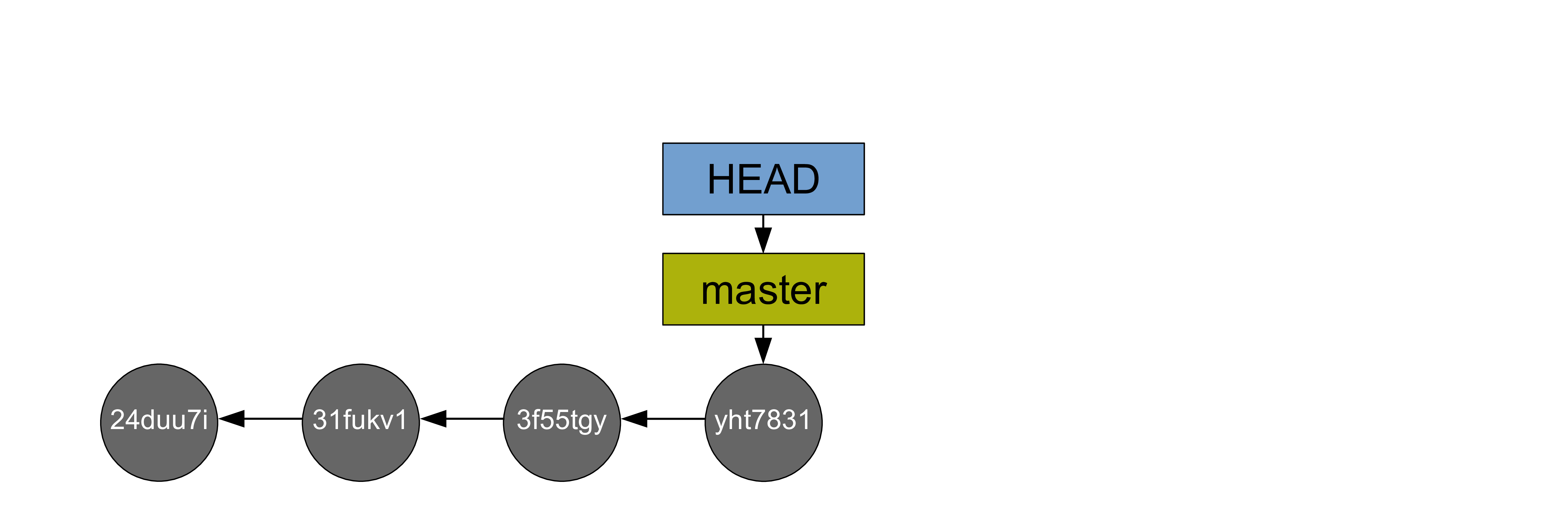
**Under the hood**
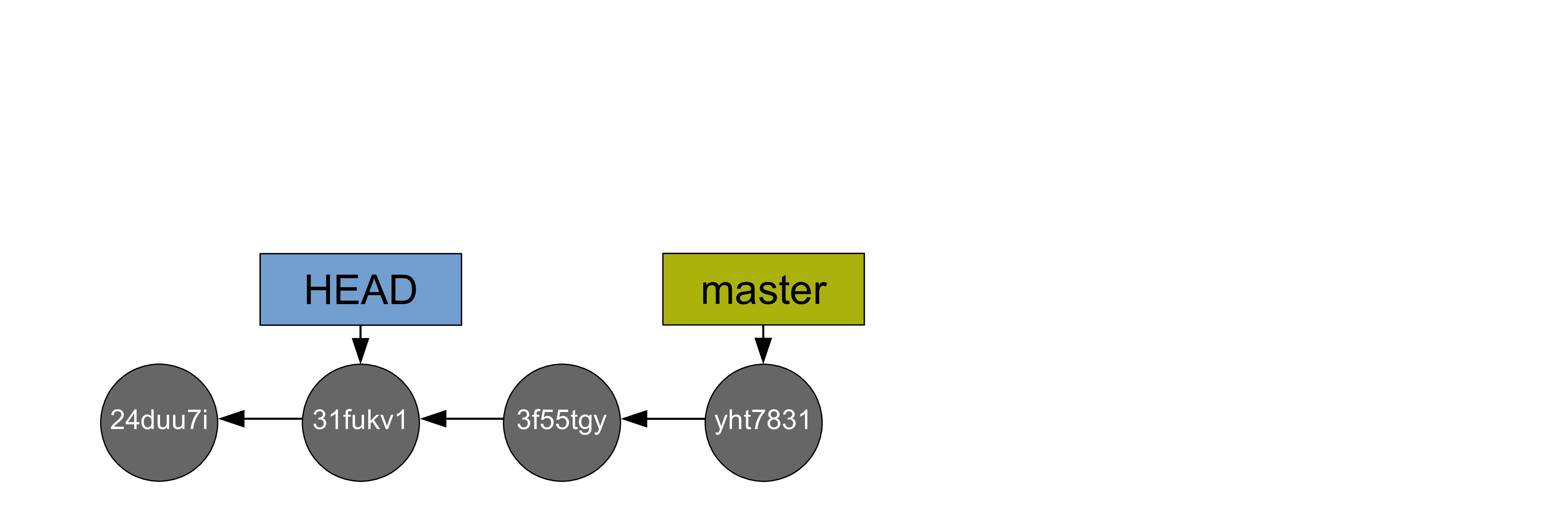
**Under the hood**
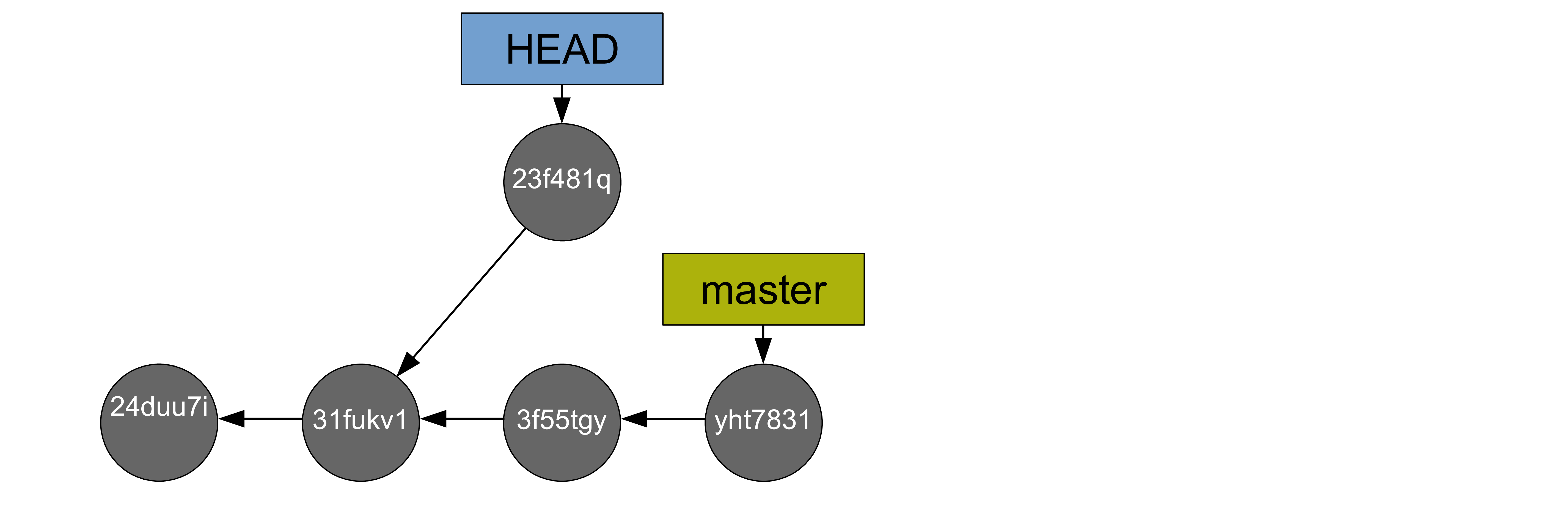
**Under the hood**
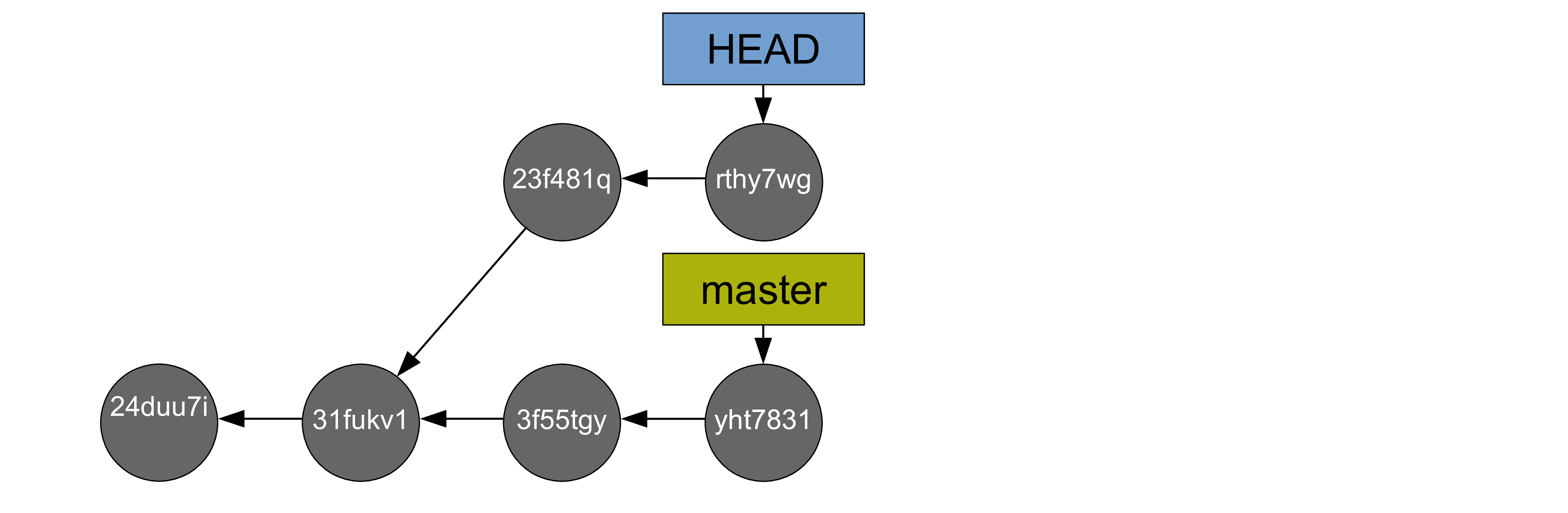
**Under the hood**
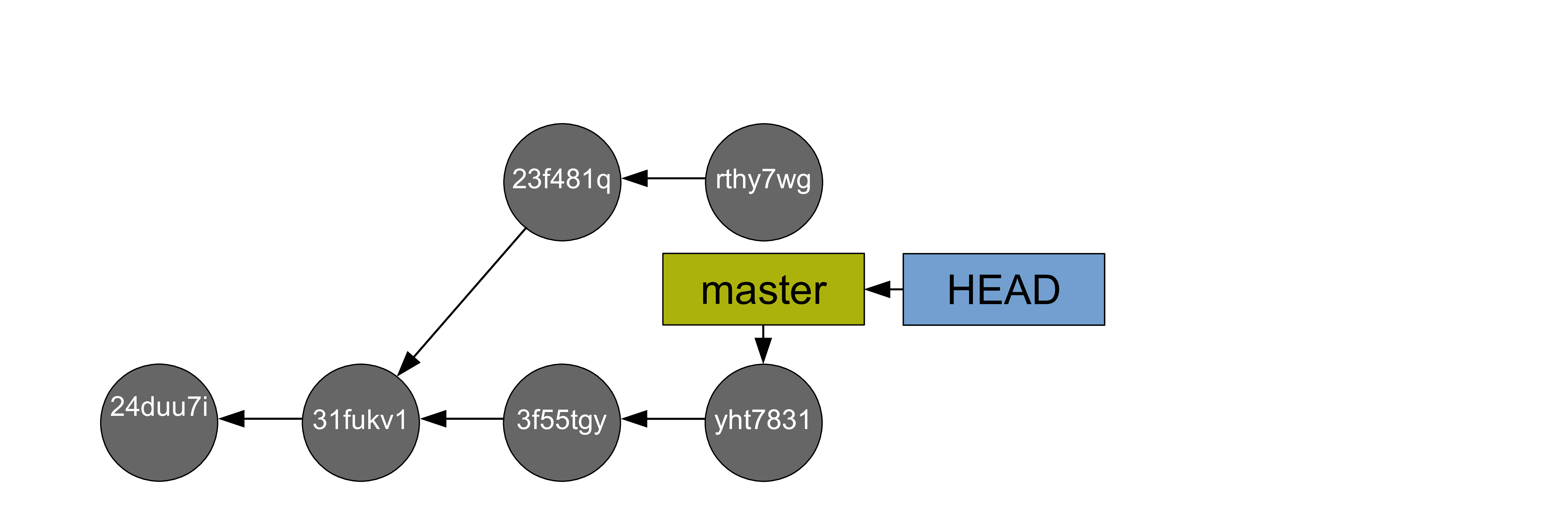
git checkout xxxx
echo "lala" >> ms/enso_effect.md
git status
git commit -a -m "Exploration from commit xxx"
echo "tutut" >> ms/enso_effect.md
git commit -a -m "Another commit on that branch"
git status
git checkout -b alternative
git status
git checkout master
**Under the hood**
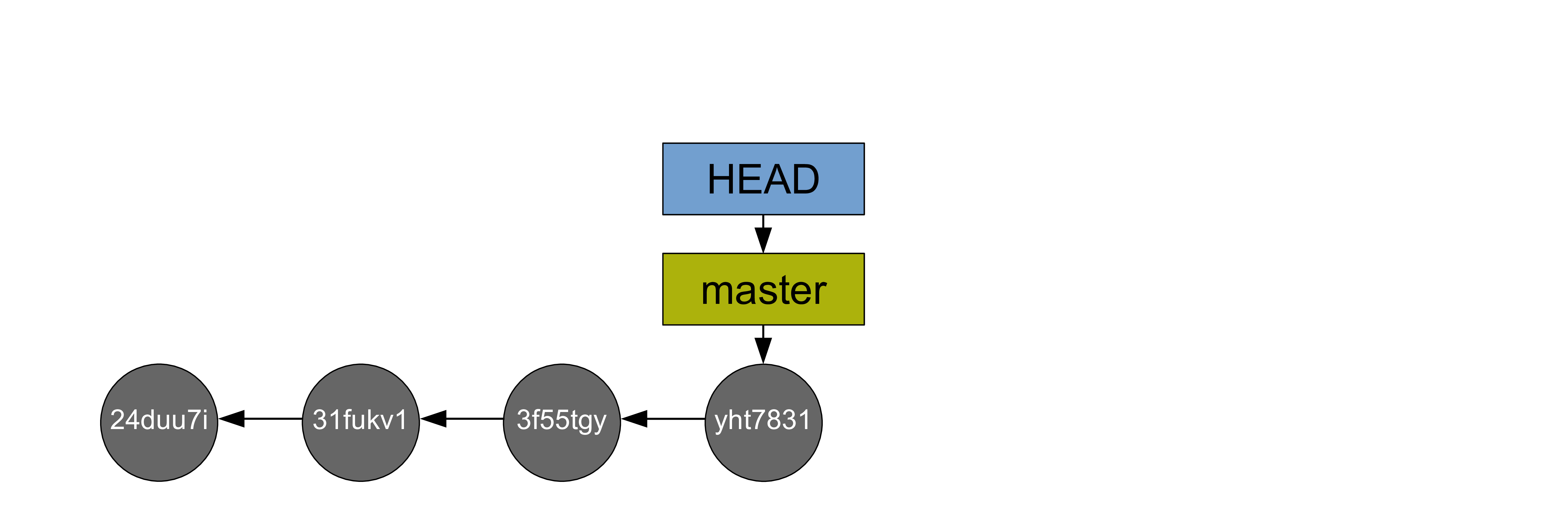
**Under the hood**
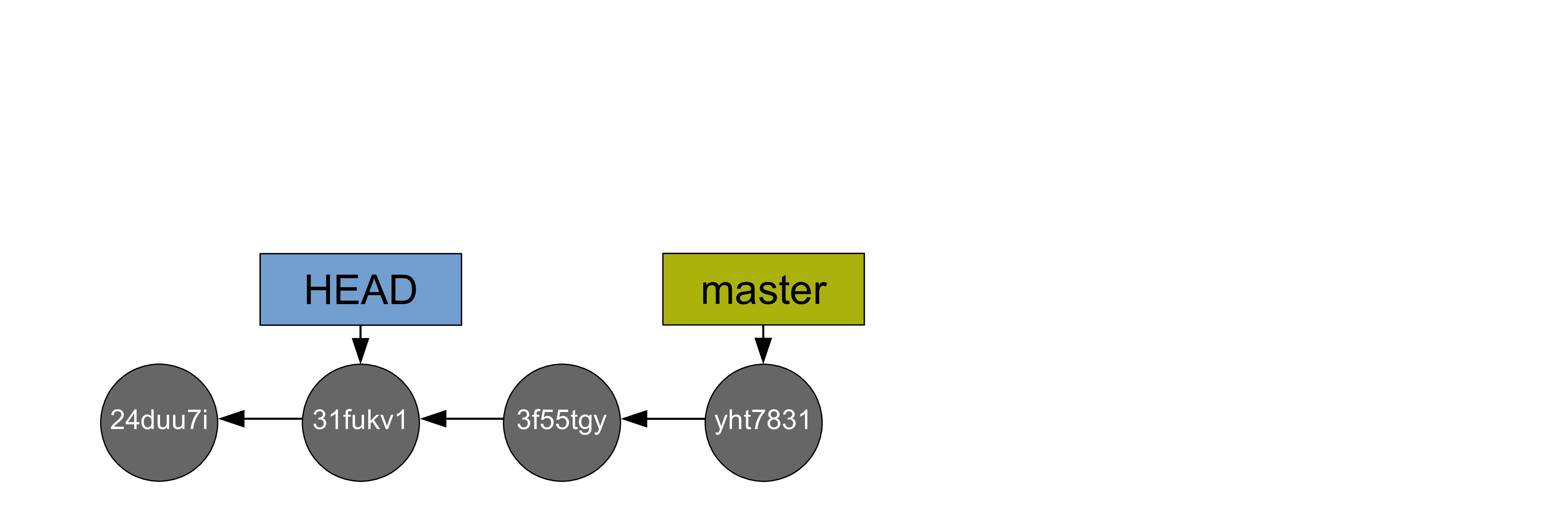
**Under the hood**
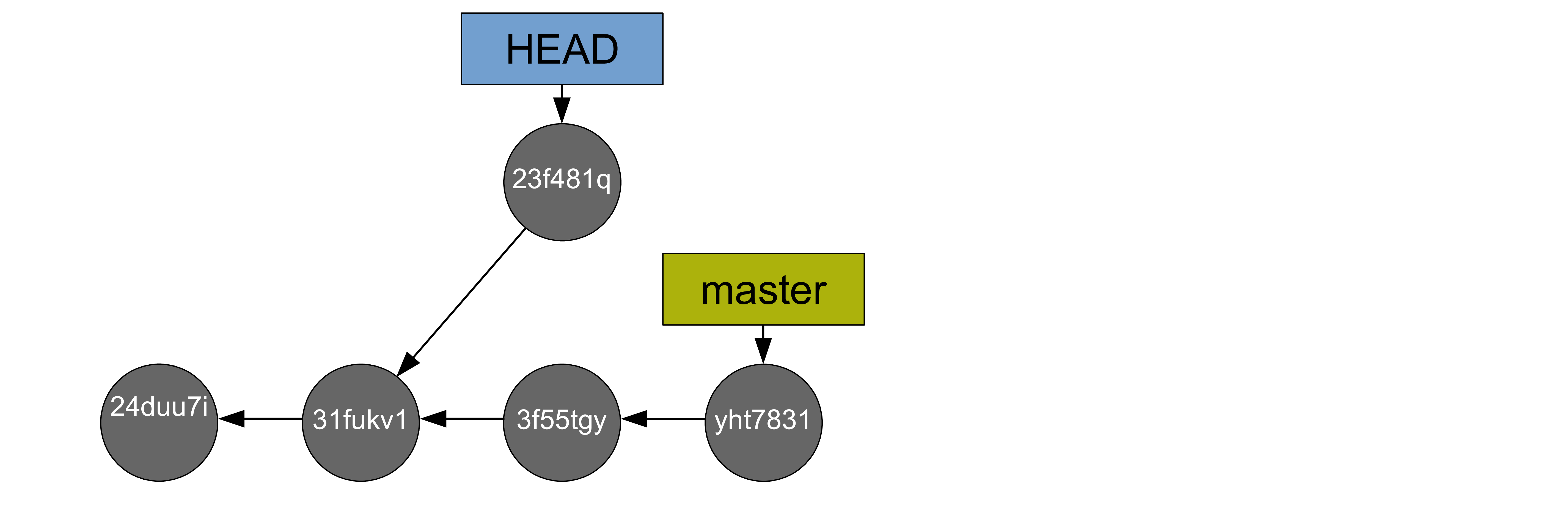
**Under the hood**
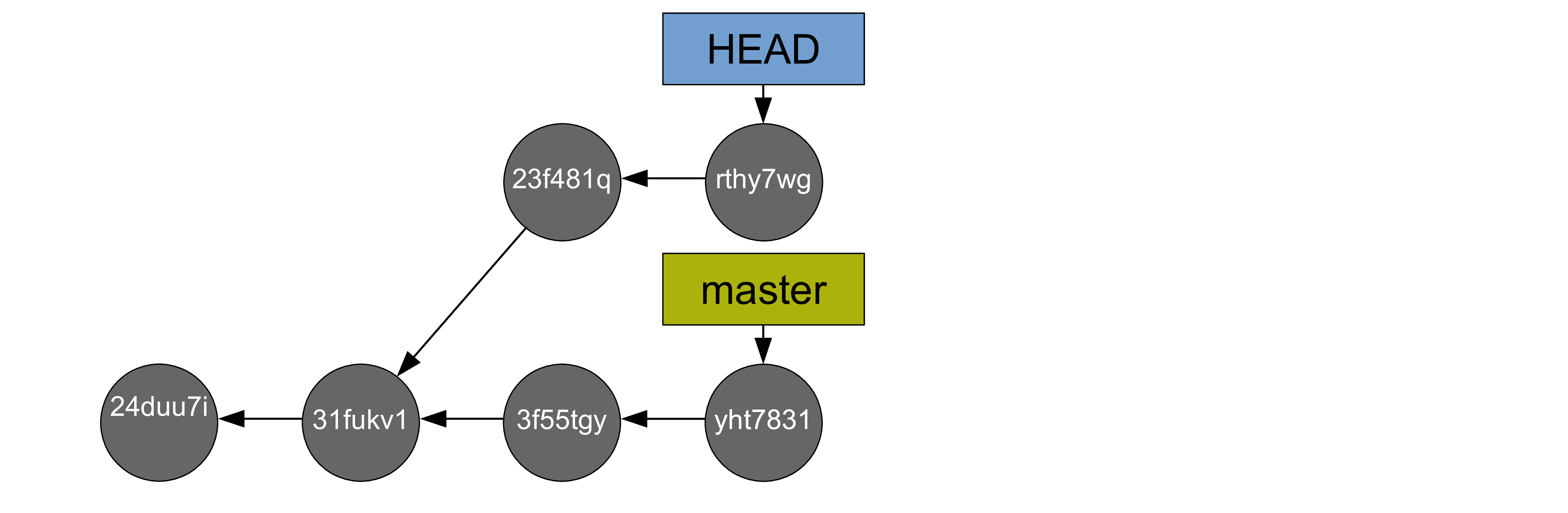
**Under the hood**
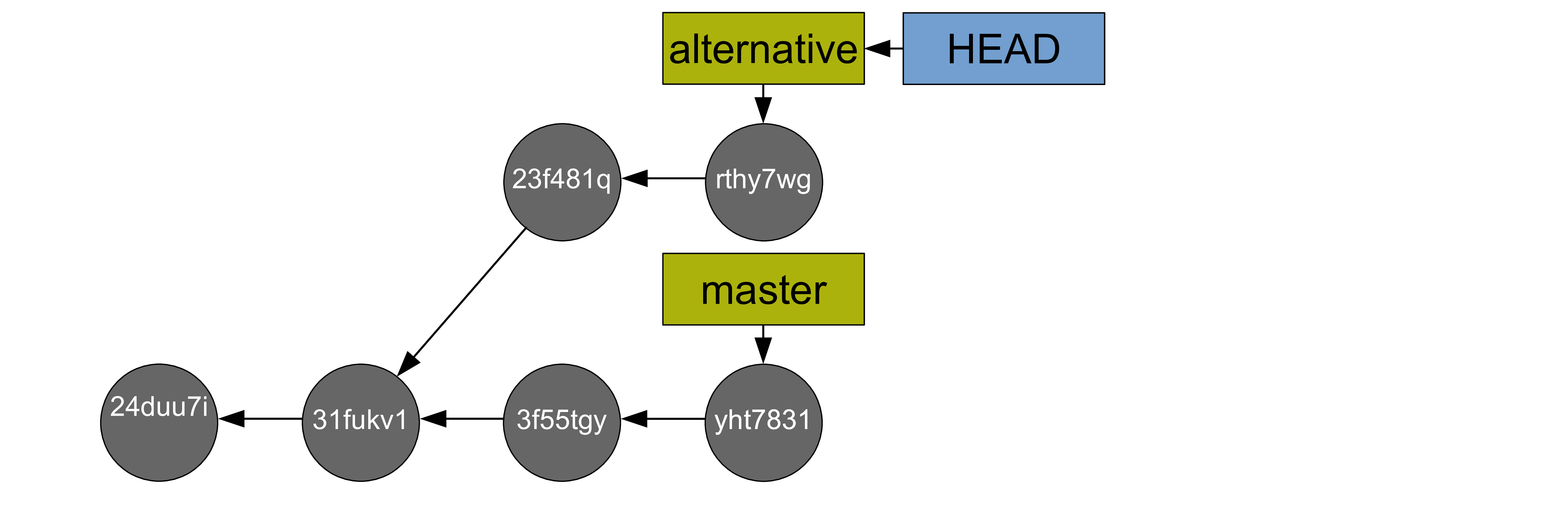
**Under the hood**
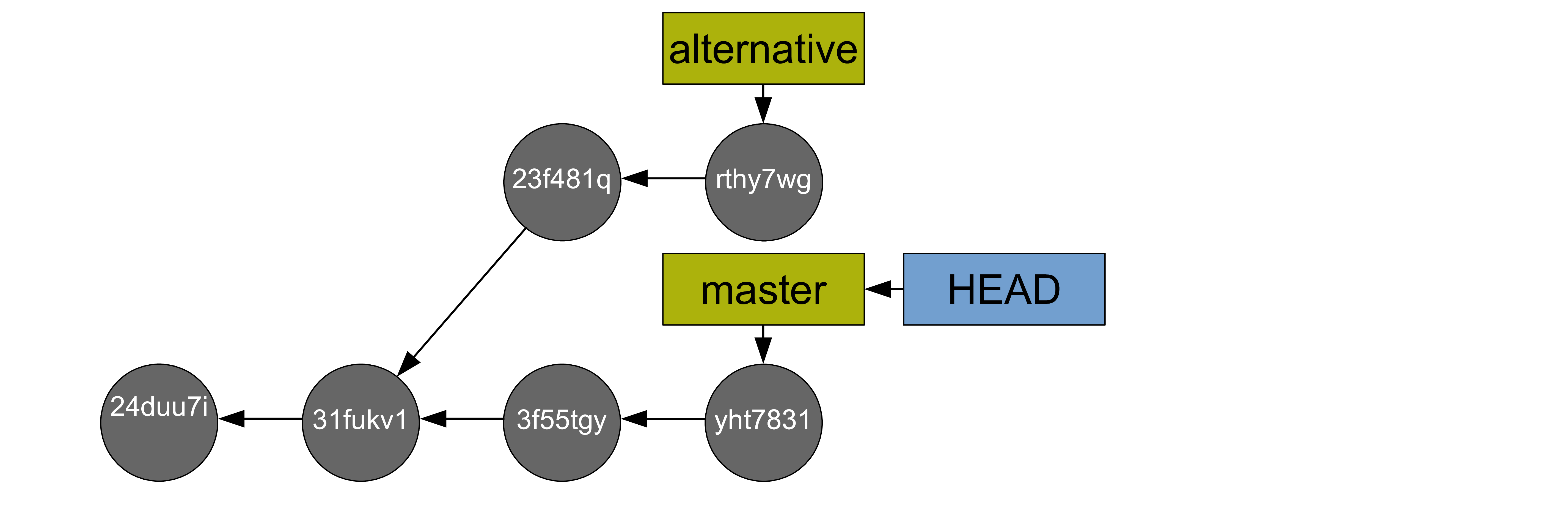
git reflog
git checkout xxxx
git checkout -b new_branch
Undoing¶
Undoing
Codes¶
**Safe**
You can do this safely at any time as you can always go back to where you were before doing it.
**! Data loss**
Warning: this involves the loss of some information. Make sure that you do not want that information before doing this.
**! Collaboration**
Warning: this should not be done on something you already pushed to a remote when you are collaborating with others.
Undoing
Codes¶
**Safe**
Workflows with branches and git revert are safe. They can make for tortuous and messy histories however.
**! Data loss**
Information can be lost when you:
discard uncommitted work,
let the garbage collection eliminate commits that are not on a branch,
discard stashes that haven't been reapplied.
In any of these situations, make sure you really don't want to keep that data in your history.
**! Collaboration**
Whenever you touch at commits, there is a potential for messing up the workflow of collaborators.
Best to keep these for local work.
For local work (before pushing to a remote) however, they allow to fix horrible histories.
Undoing
Reverting **Safe**
The working directory must be clean.
Create a new commit which reverses the effect of past commit(s).
git log --graph --oneline
echo "Add line before reverting" >> ms/enso_effect.md
git commit -a -m "Add test line"
git log --graph --oneline
cat ms/enso_effect.md
git revert HEAD~
git log --graph --oneline
cat ms/enso_effect.md
git checkout HEAD~
git checkout -b new_start
**Under the hood**
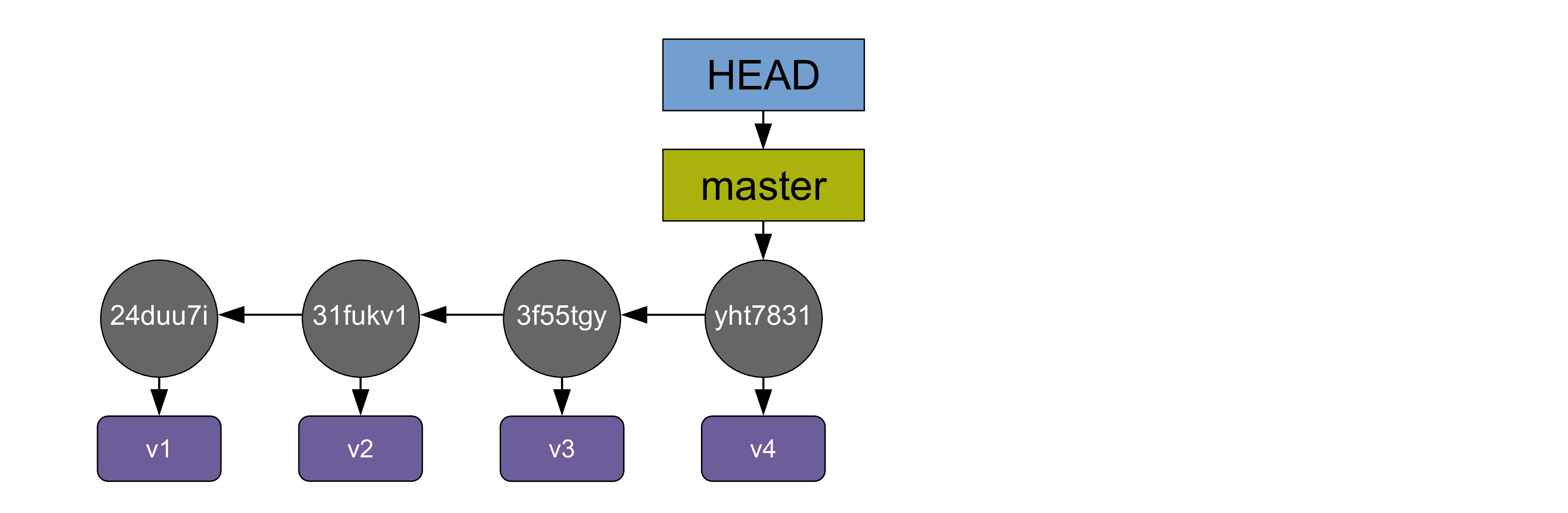
**Under the hood**
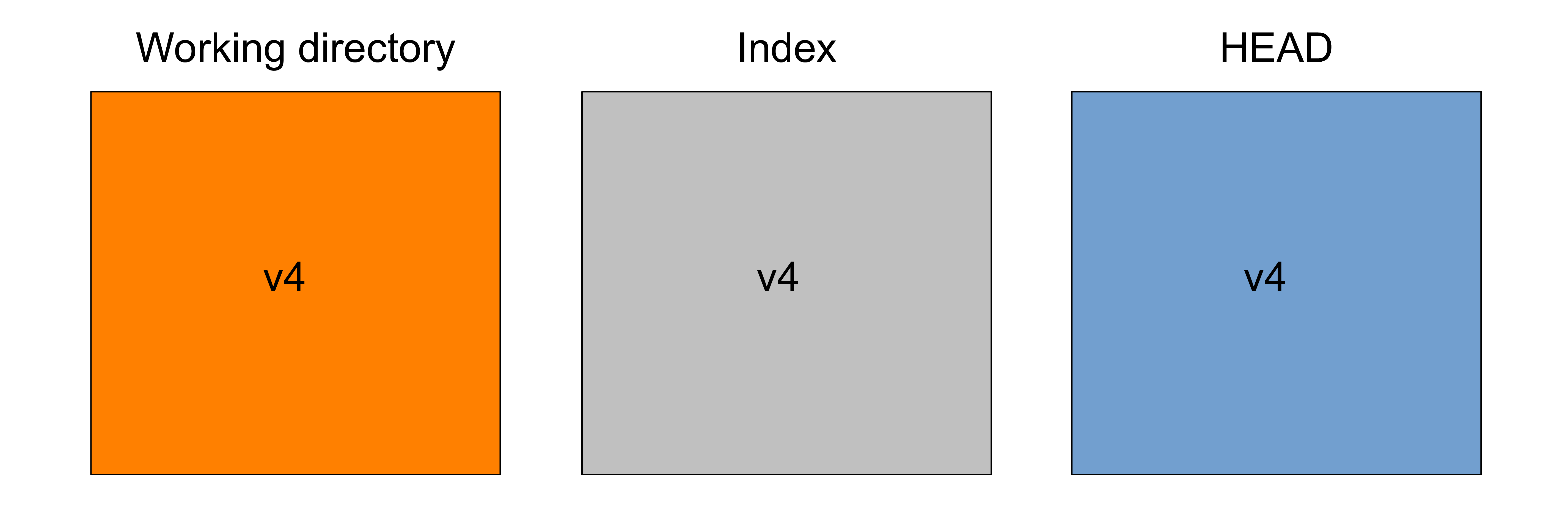
**Under the hood**
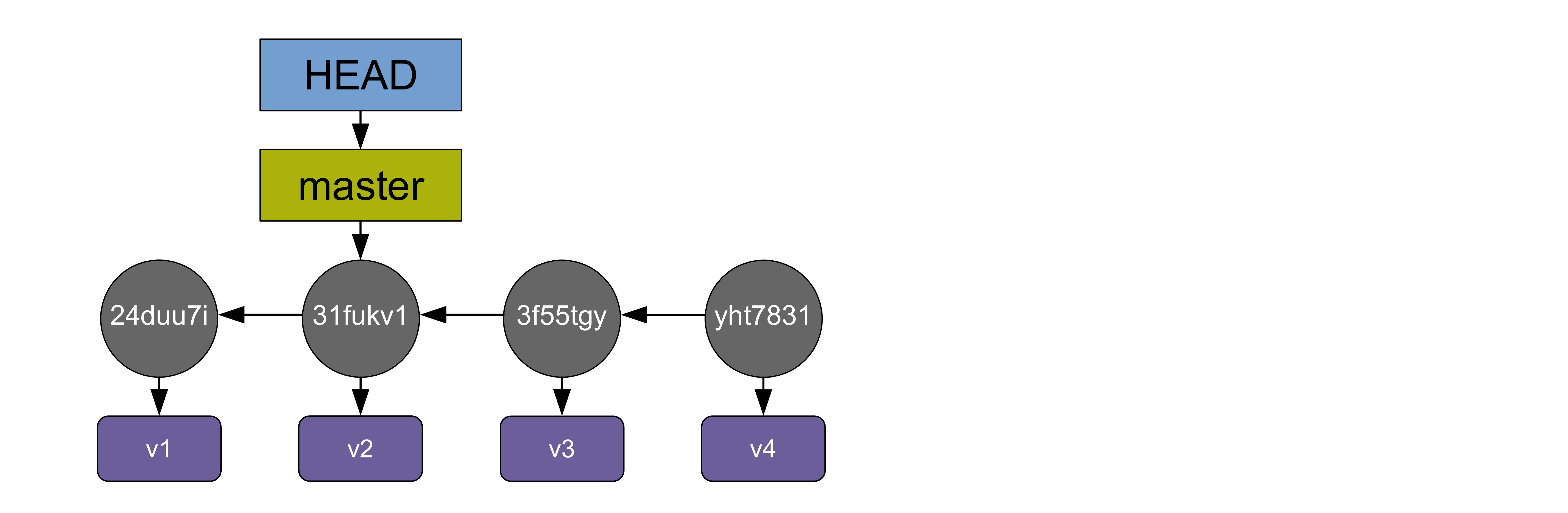
**Under the hood**
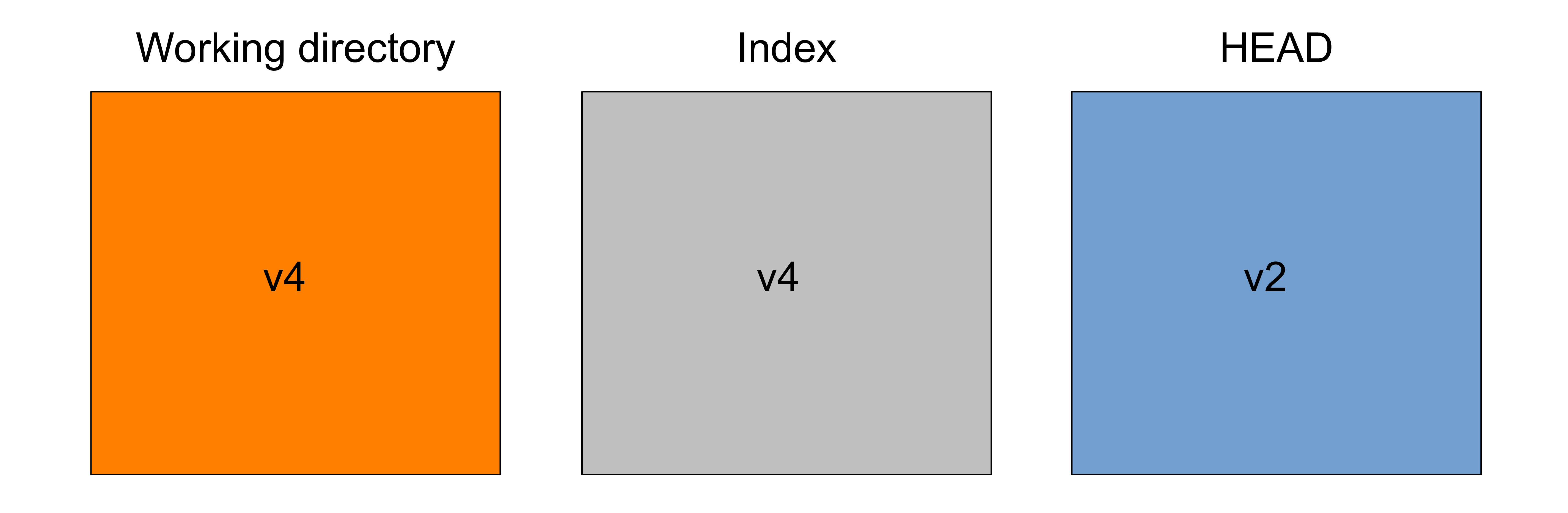
**Under the hood**
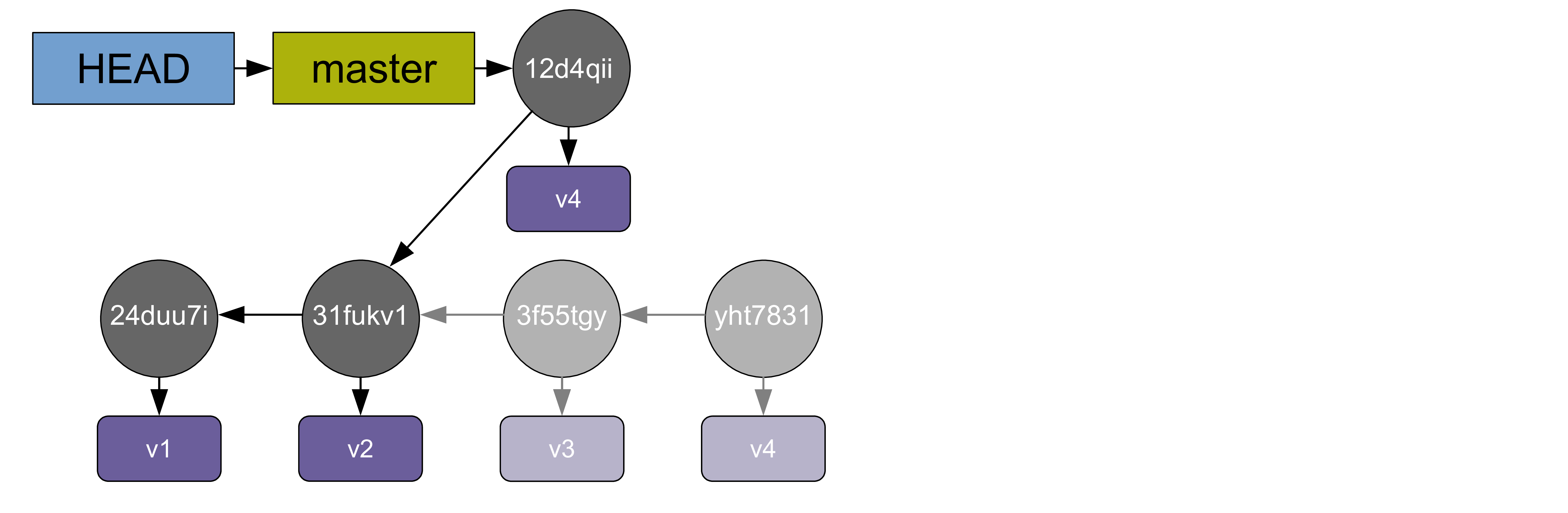
**Under the hood**
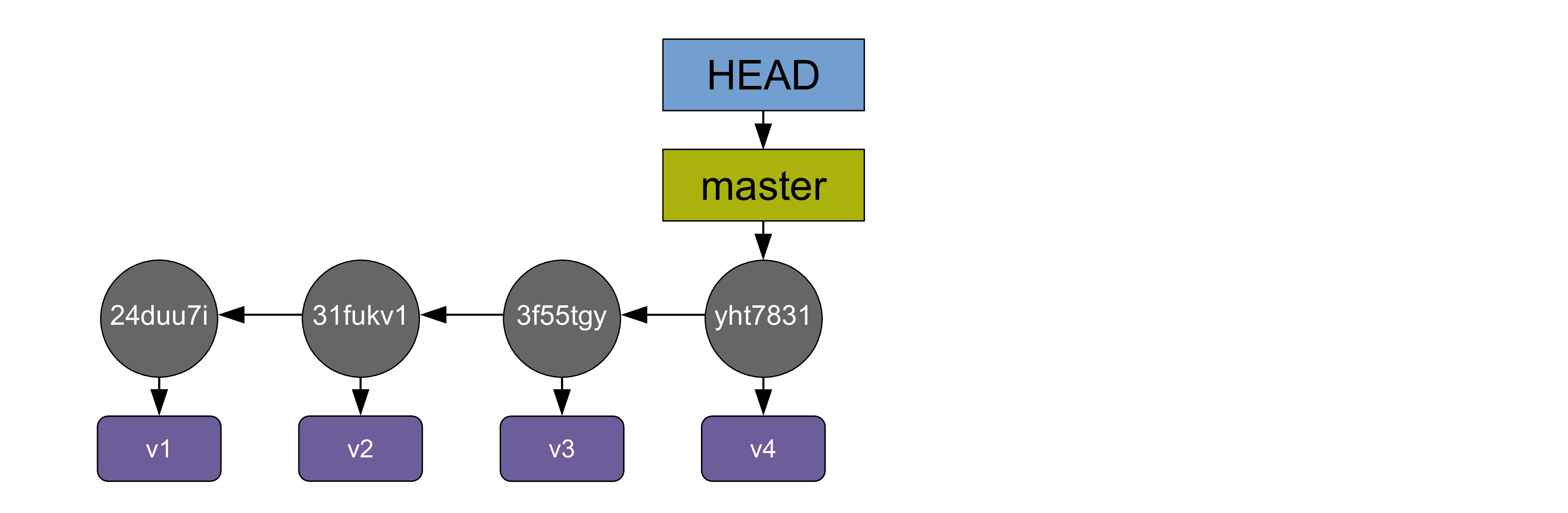
**Under the hood**
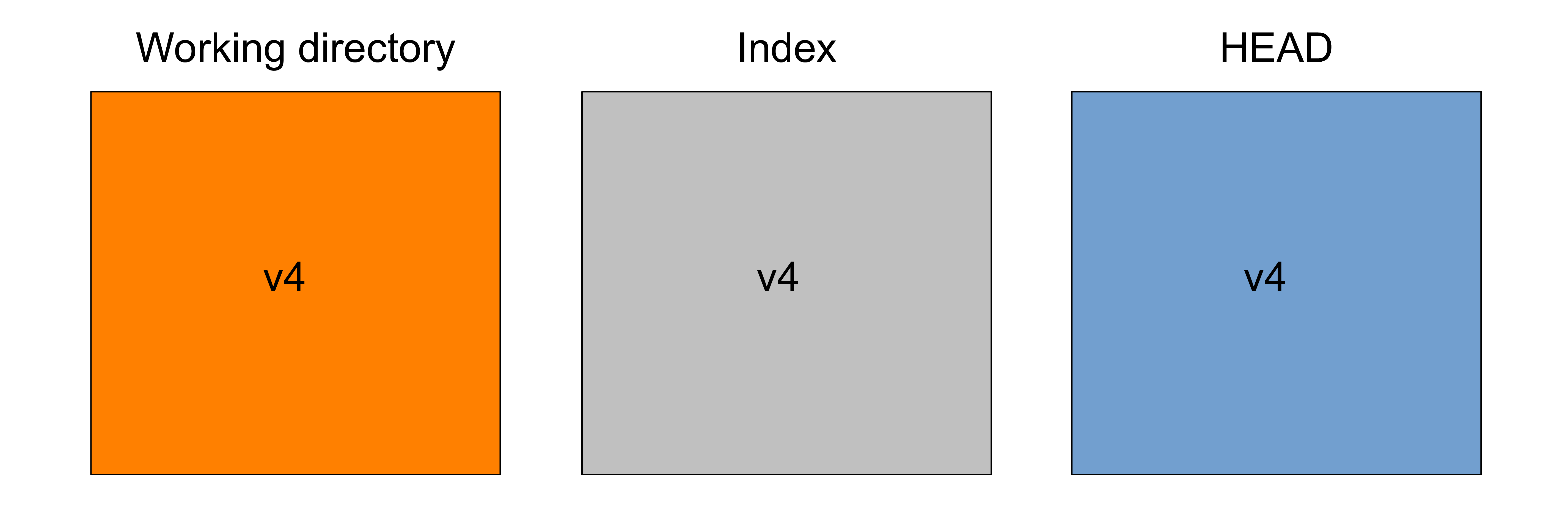
**Under the hood**
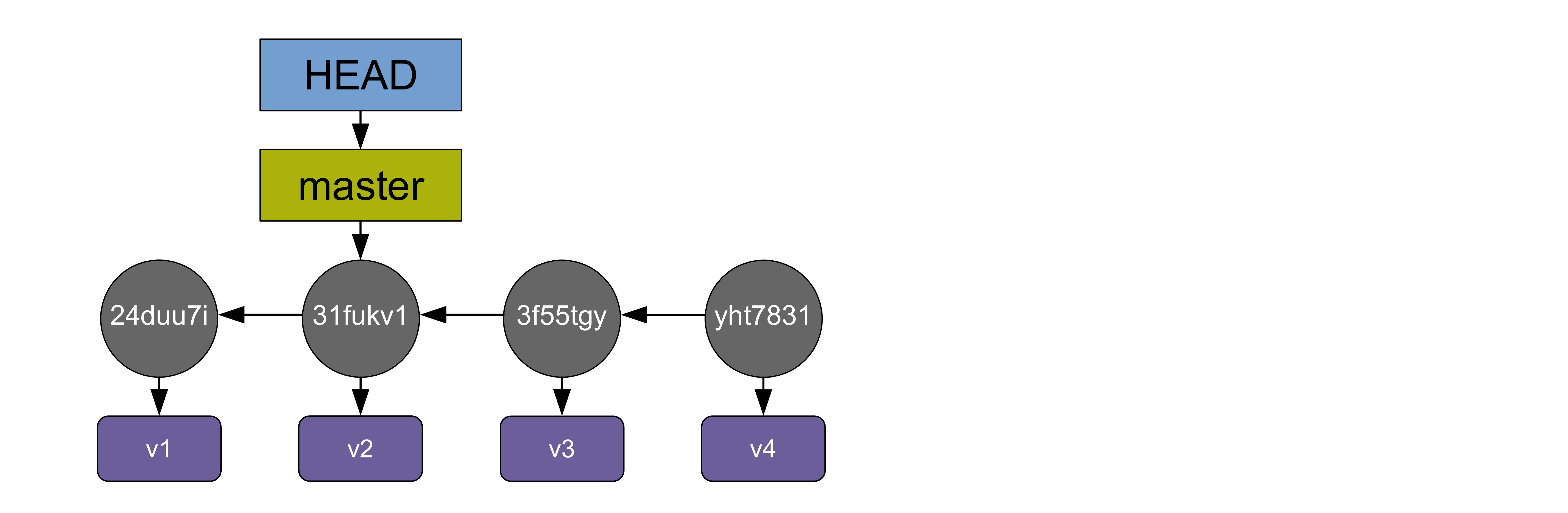
**Under the hood**
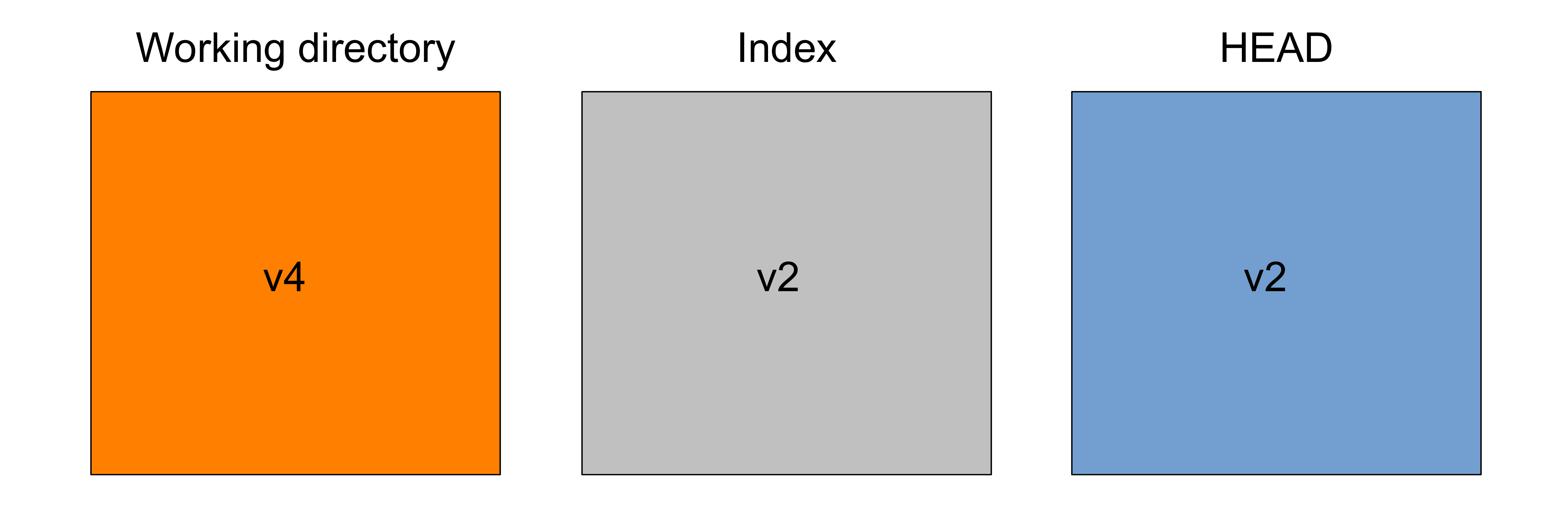
**Under the hood**
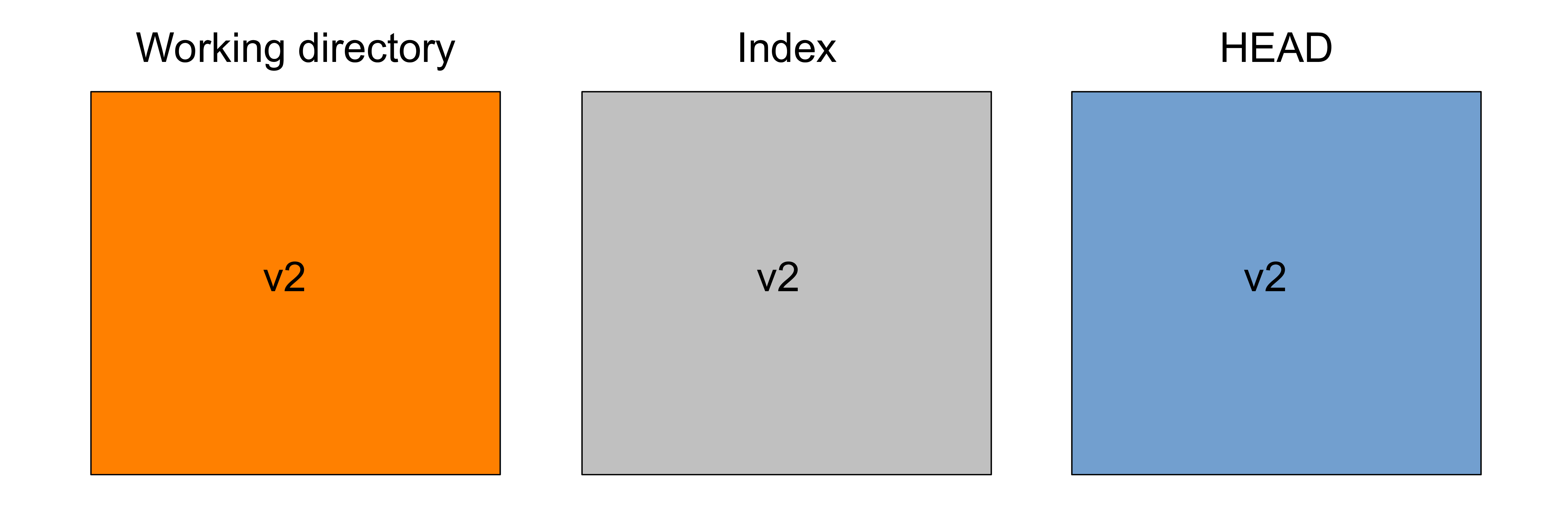
**Under the hood**
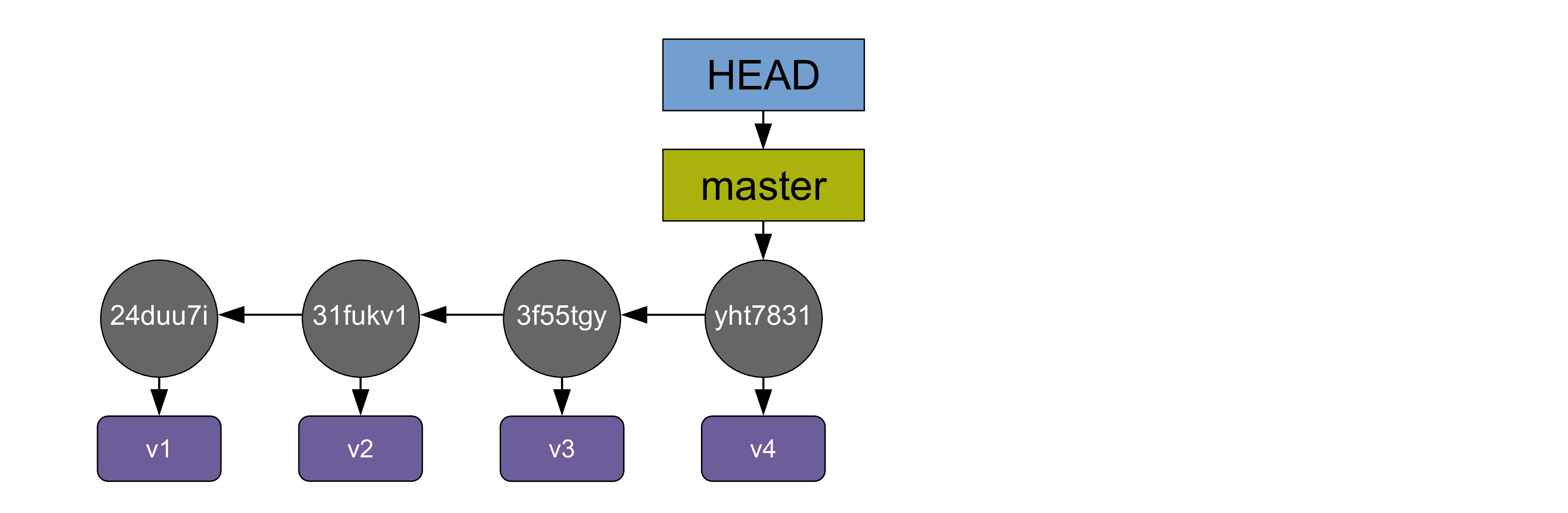
**Under the hood**
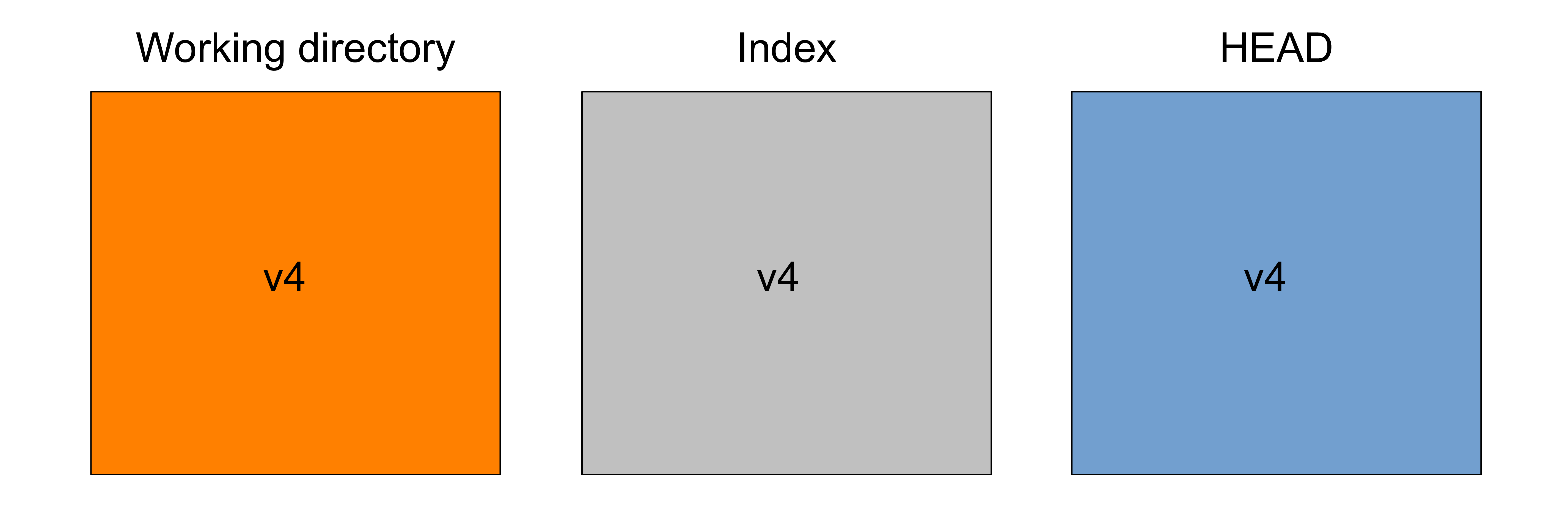
**Under the hood**
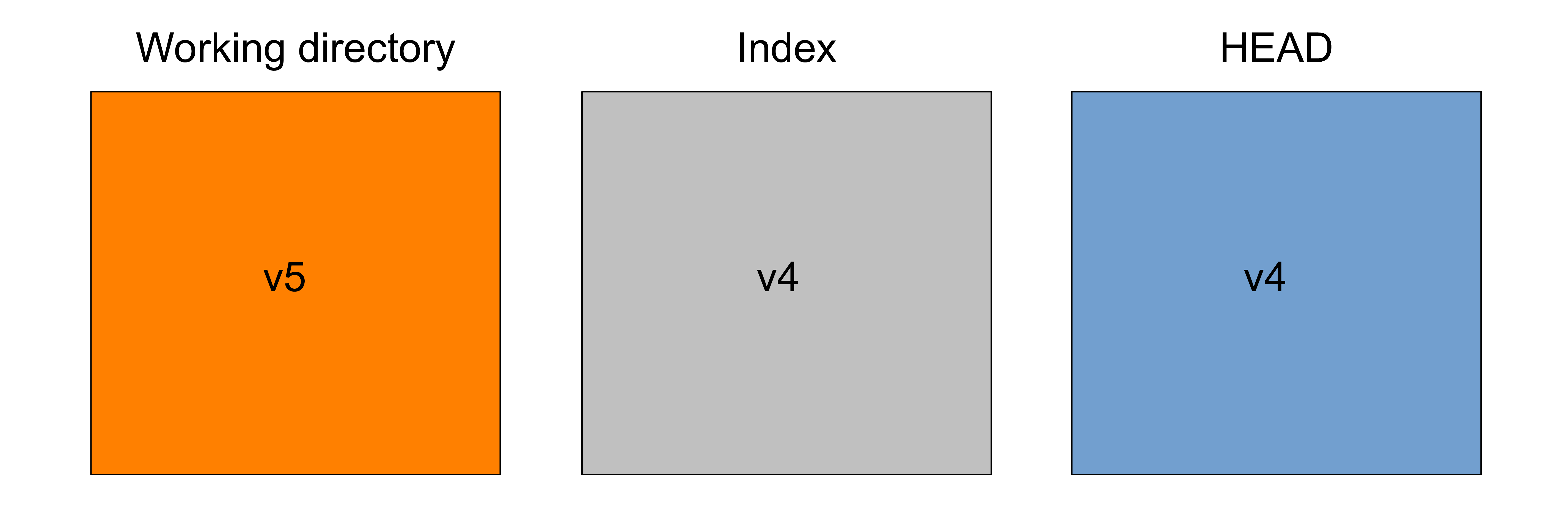
**Under the hood**
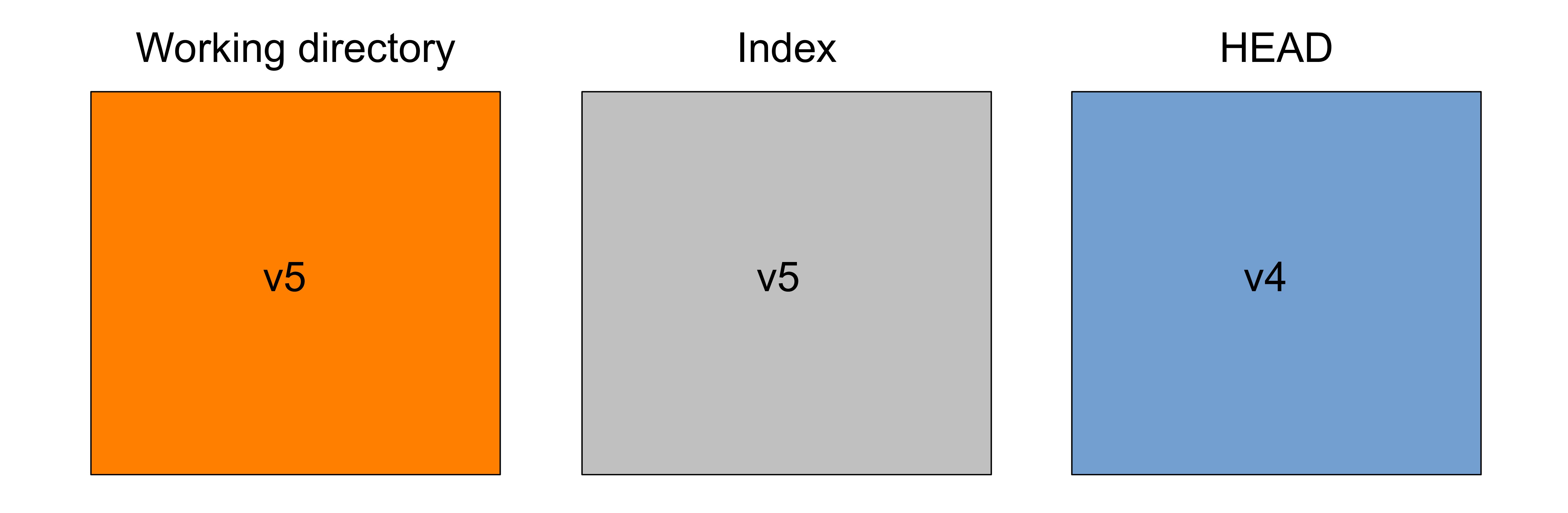
**Under the hood**
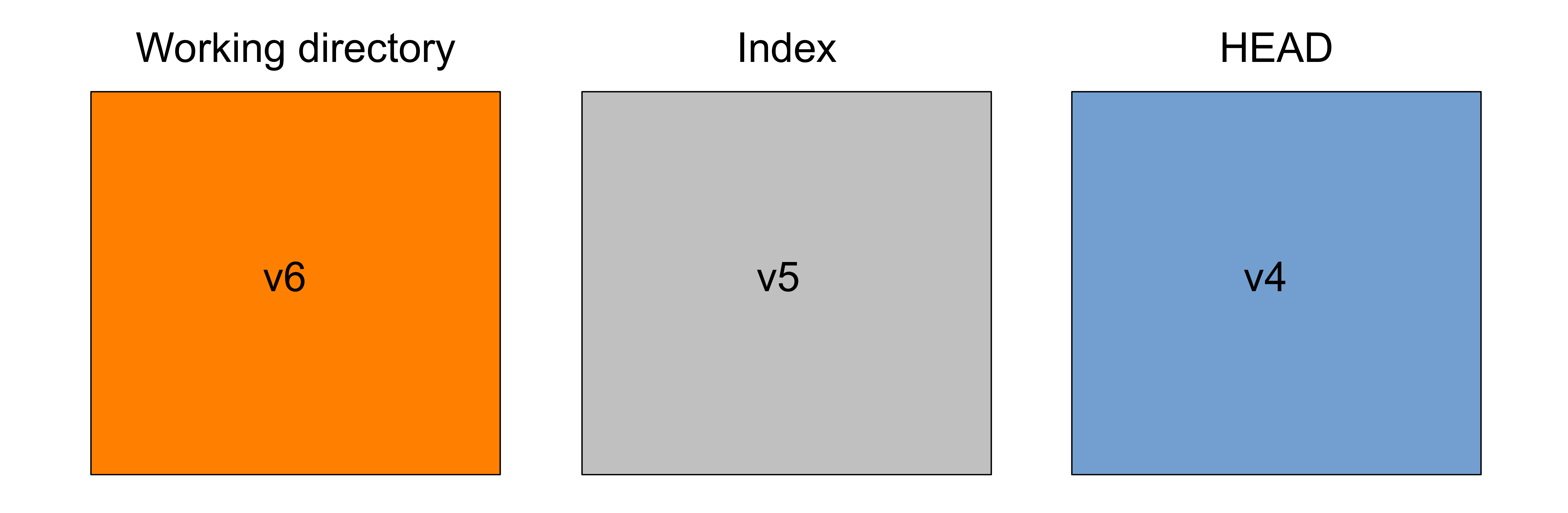
**Under the hood**
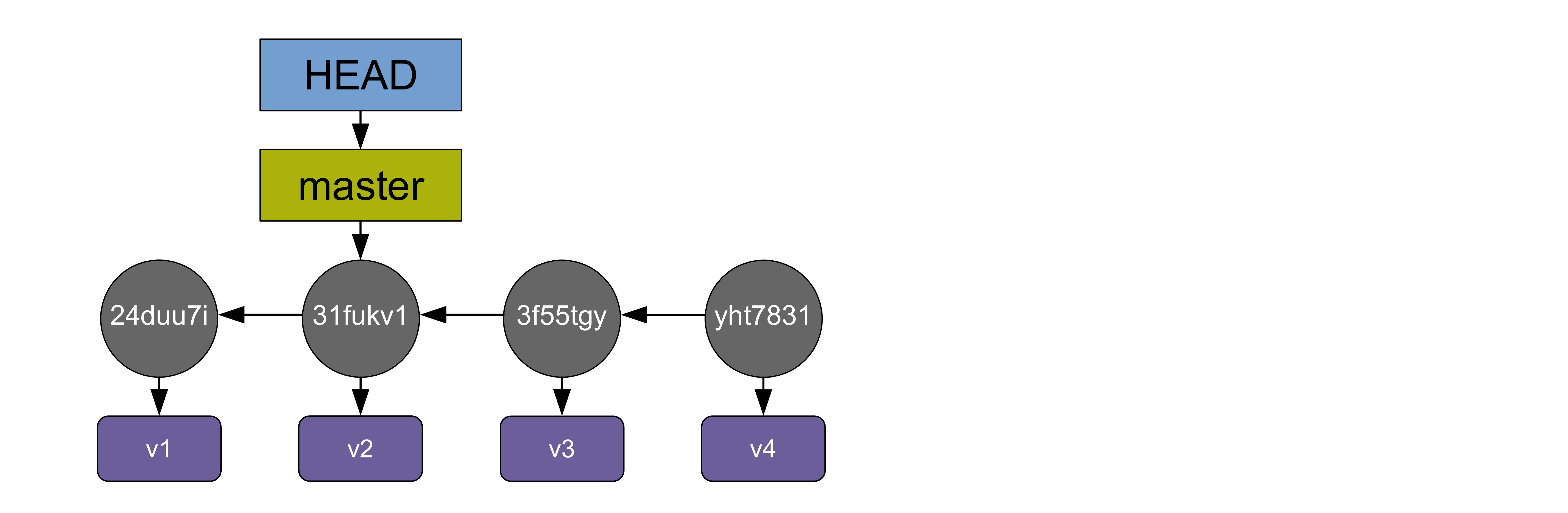
**Under the hood**
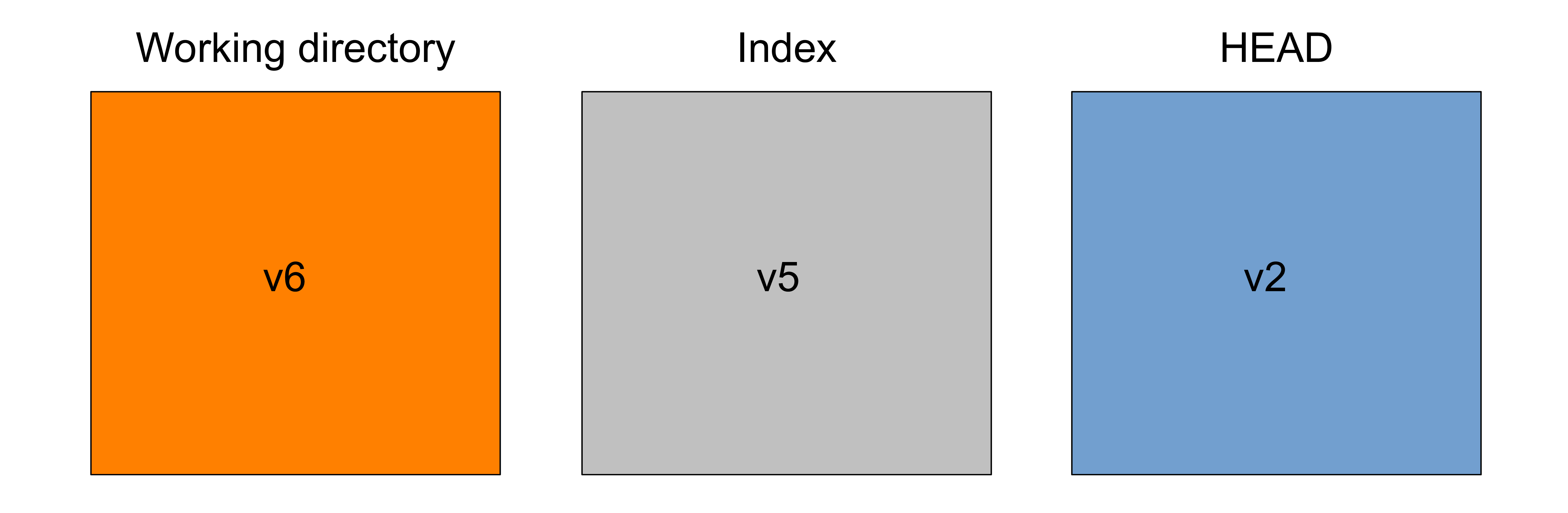
**Under the hood**
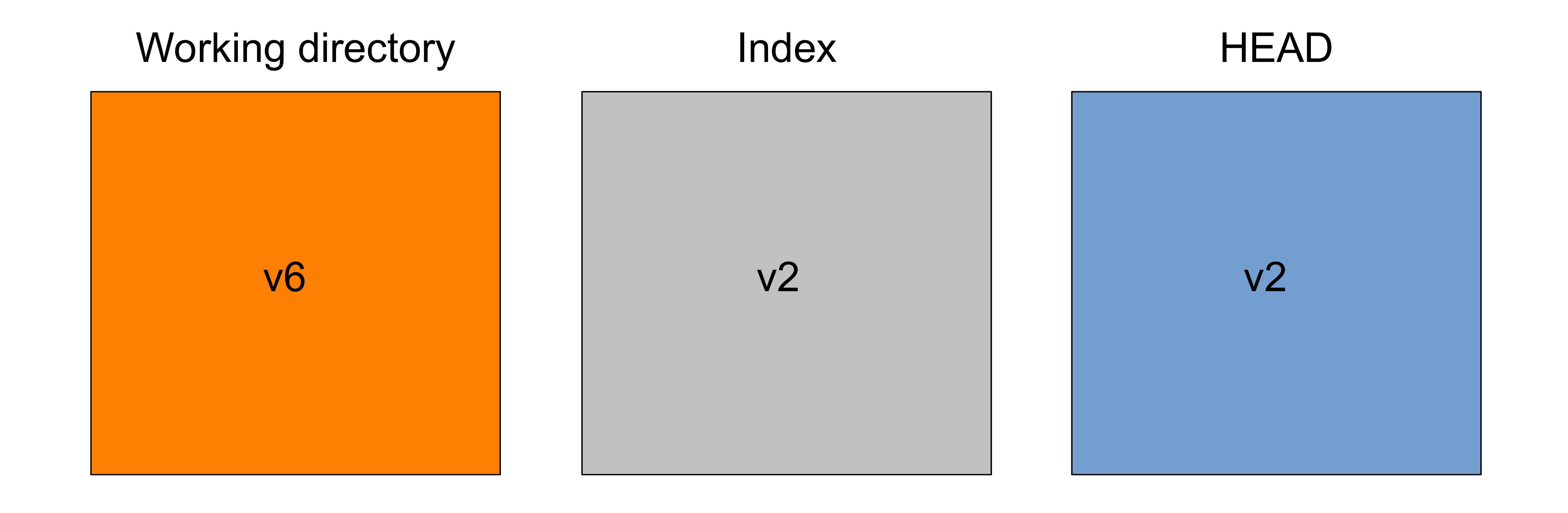
**Under the hood**
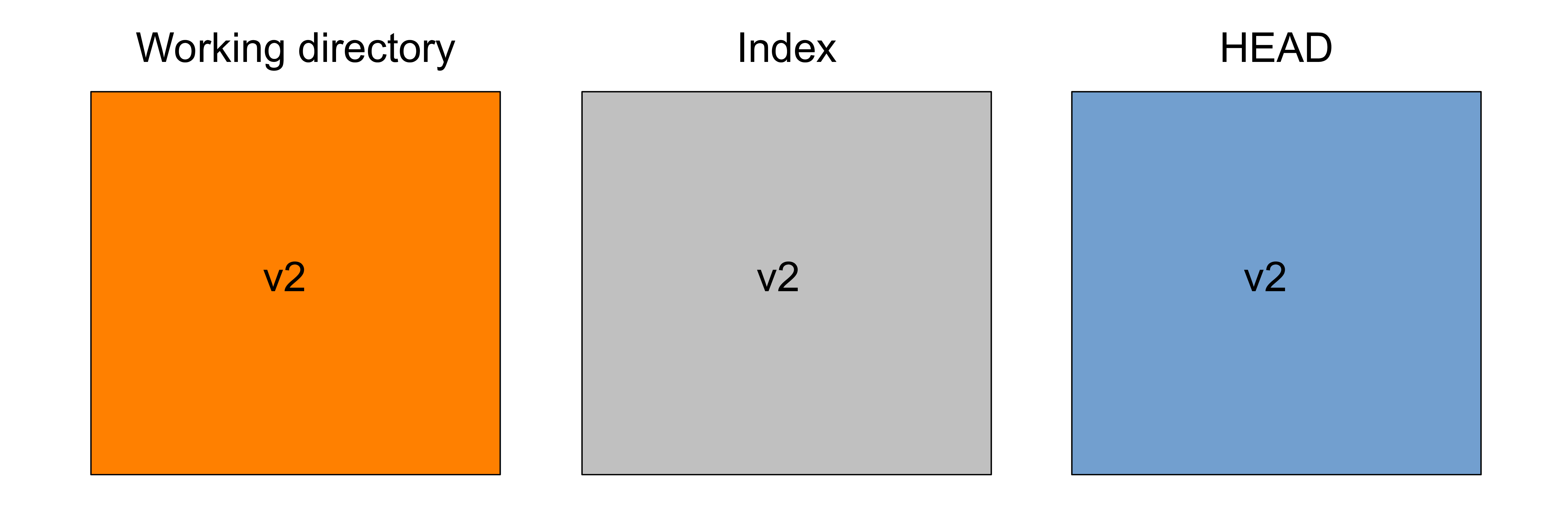
**Under the hood**
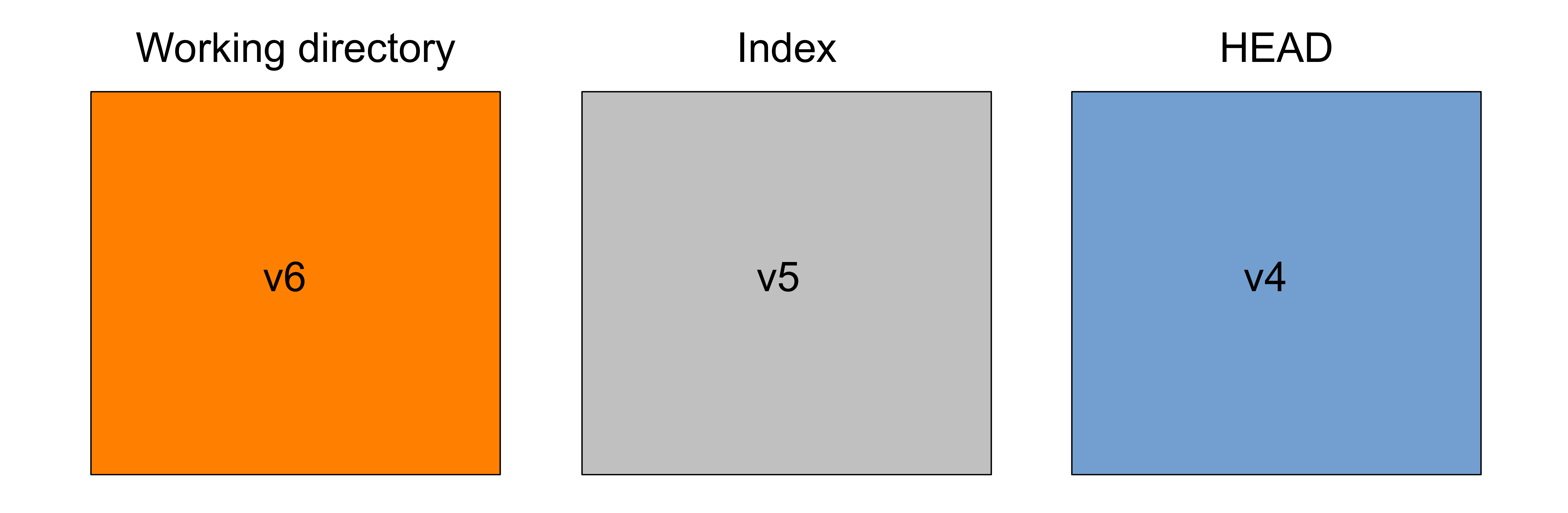
Undoing
git reset --soft HEAD¶
**Under the hood**
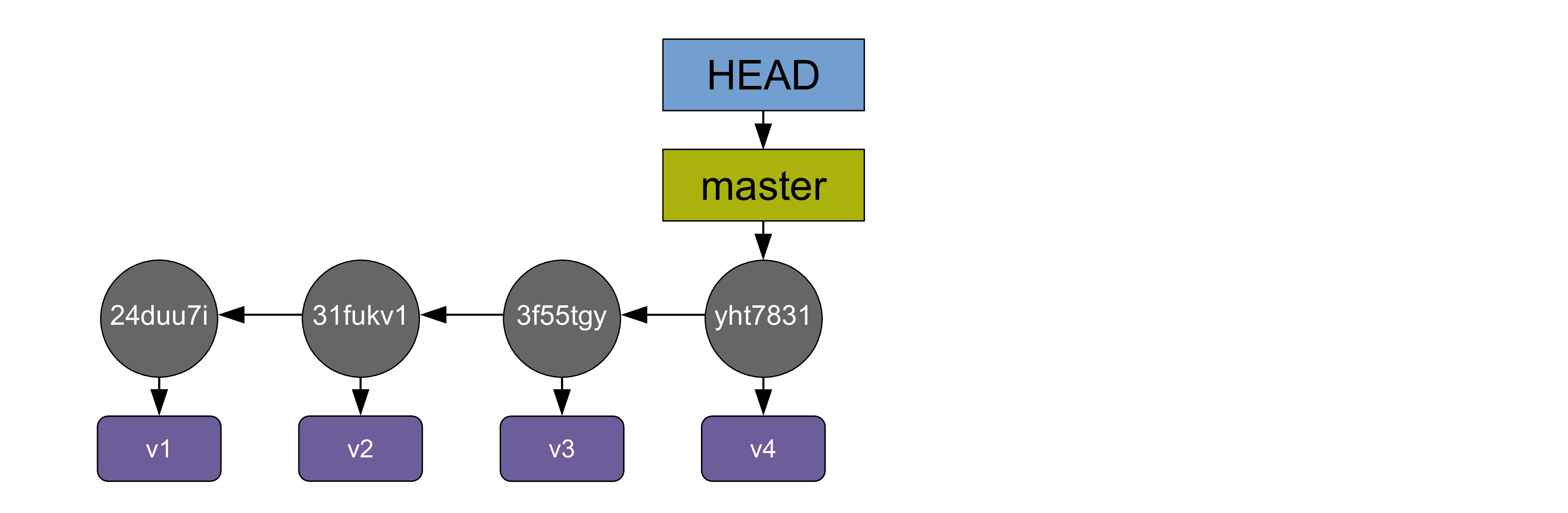
**Under the hood**
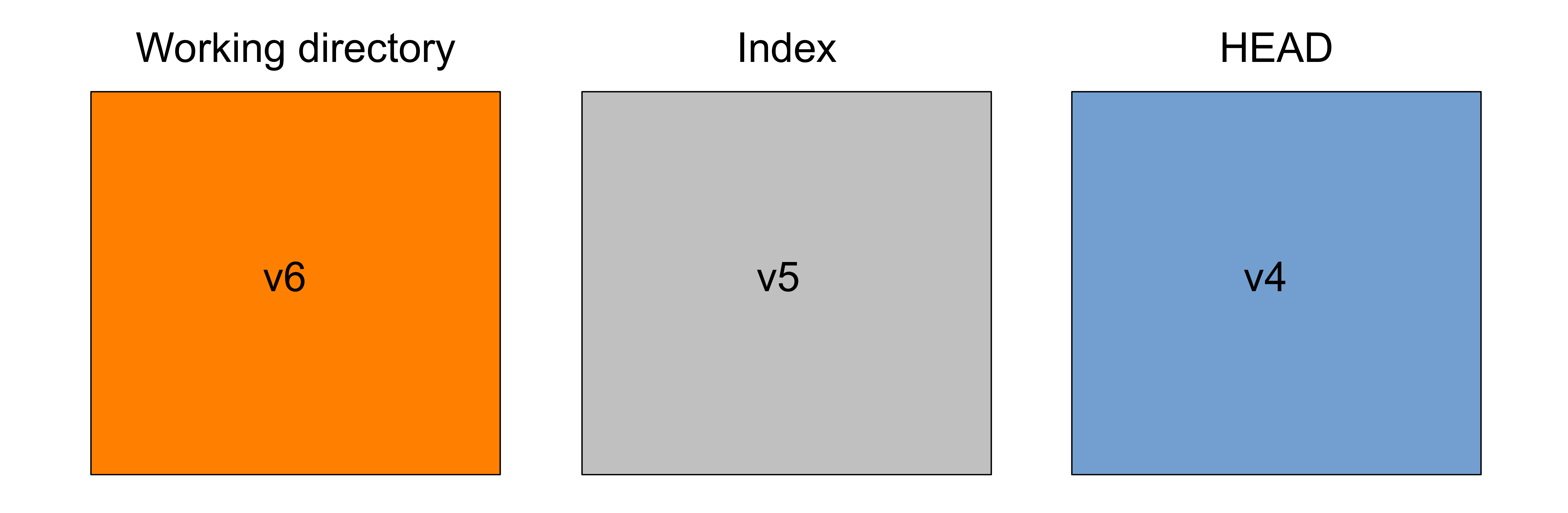
Undoing
git reset HEAD¶
**Under the hood**
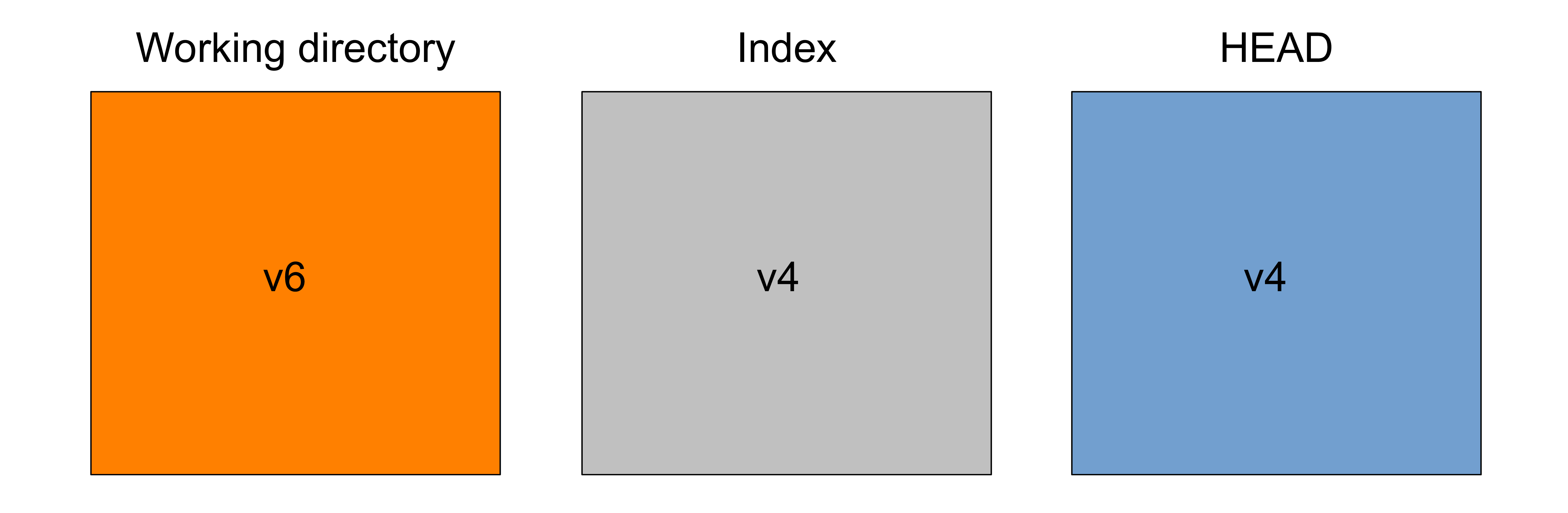
Undoing
git reset --hard HEAD¶
**Under the hood**
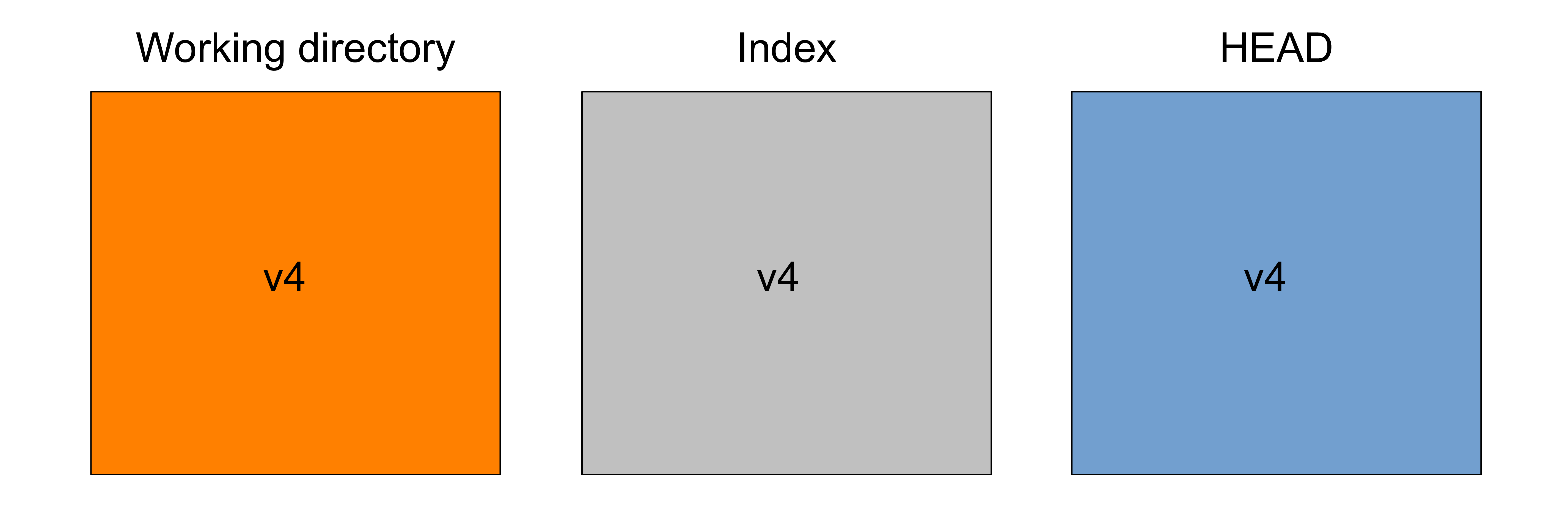
Undoing
Undoing the last commit **! Collaboration**
git reset --soft HEAD~
Undoing
Undoing several commits
(while keeping the changes staged)
**! Collaboration**
git reset --soft HEAD~x
Undoing
Restoring the index (unstaging) **Safe**
Single file:
git reset HEAD <file>
All files:
git reset HEAD
Note: for versions newer than 2.23, Git suggests using a new command: git restore --staged <file>
See my answer on Stack Overflow for more details.
Undoing
Restoring the index (unstaging) **Safe**
Undoing
Undoing the last commit and unstaging
**! Collaboration**
git reset HEAD~
Undoing
Undoing several commits and unstaging
**! Collaboration**
git reset HEAD~x
Undoing
Throwing away changes since last commit
**! Data loss**
git reset --hard HEAD
Undoing
Undoing the last commit
& throwing away changes
**! Collaboration** **! Data loss**
git reset --hard HEAD~
Undoing
Undoing several commits
& throwing away changes
**! Collaboration** **! Data loss**
git reset --hard HEAD~x
Undoing
Throwing away unstaged changes (unmodifying) **! Data loss**
Single file:
git checkout -- <file>
All files:
git checkout -- .
Note: for versions newer than 2.23, Git suggests using a new command: git restore --staged <file>
See my answer on Stack Overflow for more details.
Undoing
Throwing away unstaged changes (unmodifying) **! Data loss**
Undoing
Modifying the last commit message
**! Collaboration**
git commit --amend -o
git commit --amend -o -m "Much better commit message"
Undoing
Modifying the last commit
**! Collaboration**
git commit --amend
git commit --amend --no-edit
git commit --amend -m "New commit message for the replacement commit"
Undoing
Modifying older commits
**! Collaboration**
git rebase -i HEAD~3
Remotes¶
Remotes
Adding remotes¶
Then, add it to your project¶
git remote add <remote-name> <remote-address>
The <remote-address> can be, amongst others, in the form of:
<user>@<server>:<project>.gitfor a server with SSH protocolgit@<hosting-site>:<user>/<project>.gitfor a web hosting service accessed with SSH addresshttps://<hosting-site>/<user>/<project>.gitfor a web hosting service accessed with HTTPS address
git remote add origin git@gitlab.com:prosoitos/ocean_temp.git
git remote add origin https://gitlab.com/prosoitos/ocean_temp.git
git remote
git remote -v
Remotes
Pushing¶
git push <remote-name> <branch-name>
To associate a branch with a remote, you can run:
git push -u <remote-name> <branch-name>
After which, you will only have to run:
git push
(Unless you want to push a new branch. Then you have to associate that new branch to the remote with -u as well).
git push origin master
git push
git push -u origin master
git push
git push origin --tags
git push origin --delete <tagname>
Collaborating¶
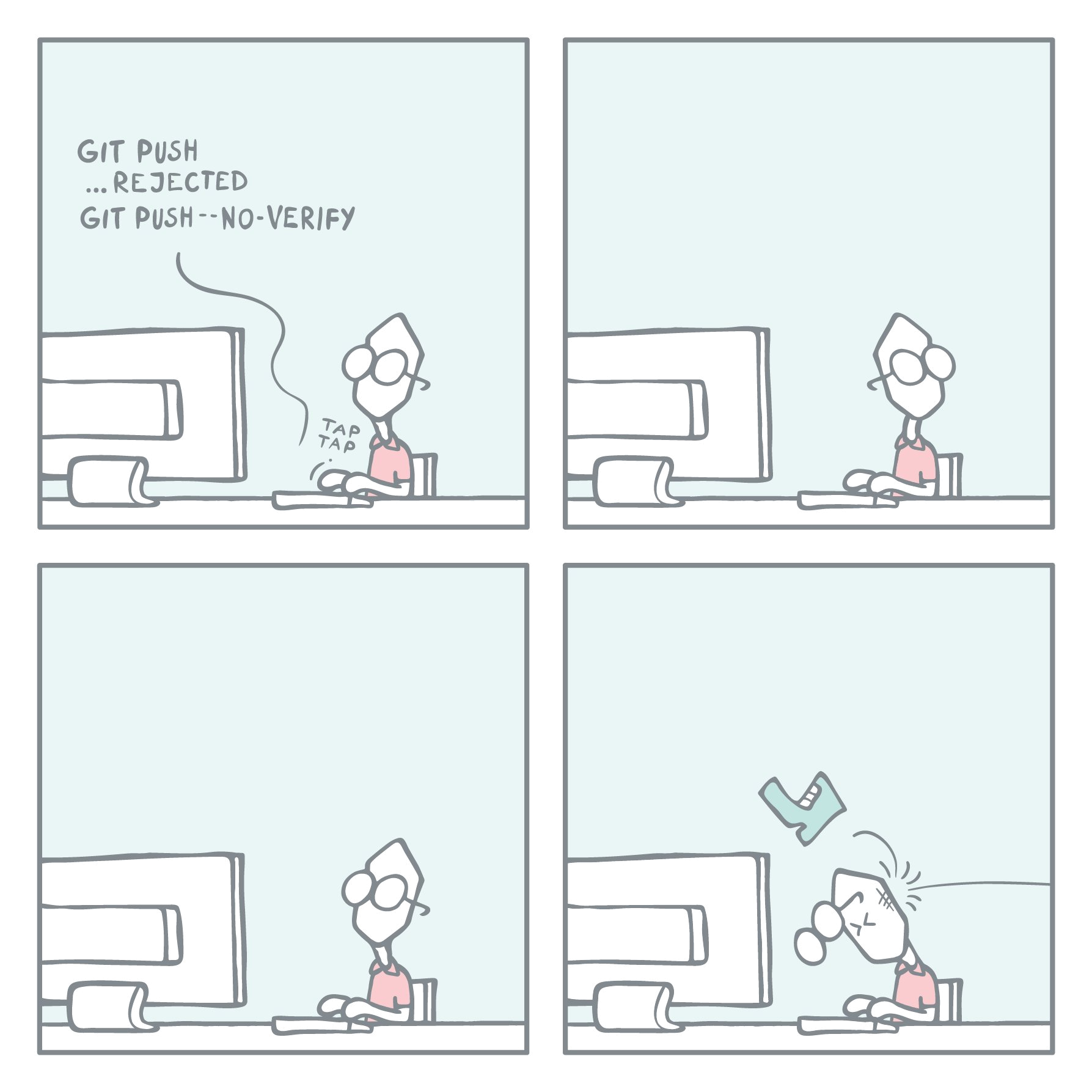
Collaborating
Cloning a repo¶
git clone git@<hosting-site>:<user>/<project>.git
git clone https://<hosting-site>/<user>/<project>.git
When cloning, the remote is automatically named origin and the main branch is automatically associated with the remote.
Let's practice with this project.
git clone git@gitlab.com:prosoitos/collab.git